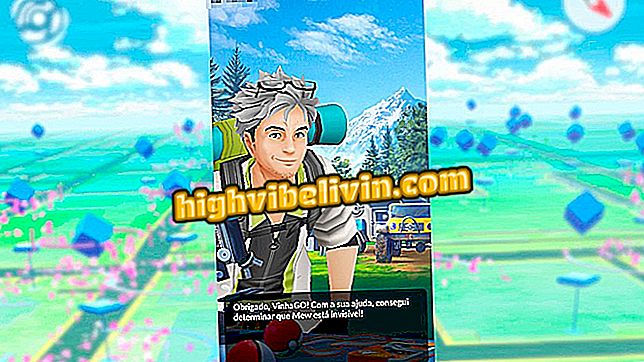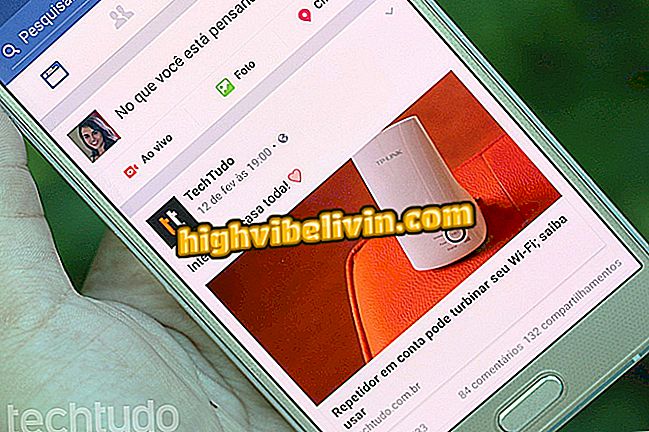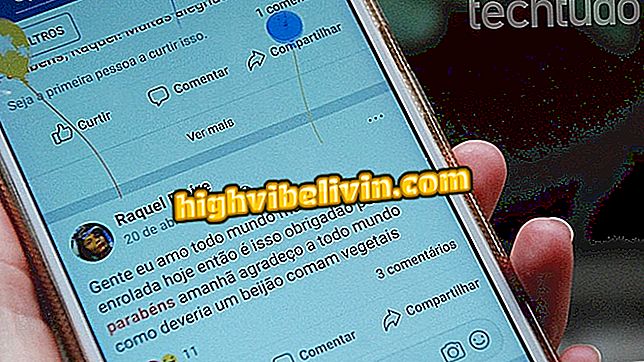Hvordan konvertere et videoformat ved hjelp av Adobe Premiere
Adobe Premiere er et av de mest brukte videoredigeringsprogrammene, og kan fungere som en praktisk medieformatkonverter, kompatibel med programmet. Det er mulig å transformere en AVI, som er tyngre, til en MP4, som vanligvis er et lettere format for videoinnlegg på sosiale nettverk. I tillegg er det dusinvis av andre kompatible typer, for eksempel Windows Media, QuickTime og MPEG. Brukeren kan til og med eksportere innholdet i animert GIF-format eller bare lagre MP3-lyd. Alt dette kan gjøres med få klikk i redaktøren. Vil du vite triksene? Sjekk ut gjennomgangen i denne opplæringen testet i Adobe Premiere Pro CC.
Hvordan sette en video bakover i Adobe Premiere

Sjekk ut hvordan du bruker Adobe Premiere-editoren til å konvertere videoformater
Trinn 1. Åpne Adobe Premiere på datamaskinen din. Deretter må du legge til videoen i redigeringen. For å gjøre dette må du først kontrollere at du er i "Rediger" -fanen, som vist på bildet nedenfor. Deretter går du til "File" øverst til venstre på skjermen, og velger "Import";
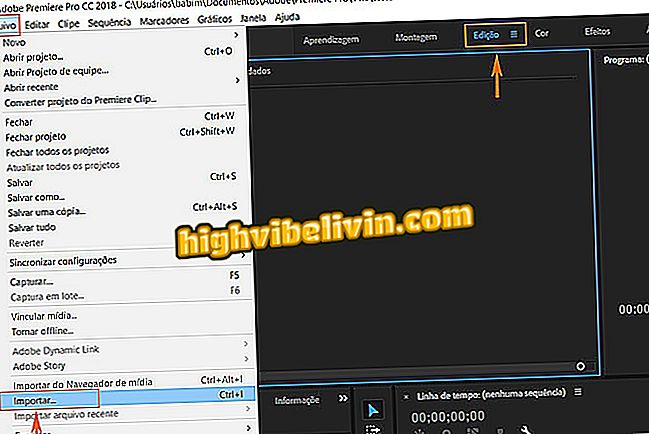
Importer video til Adobe Premiere på datamaskinen din
Trinn 2. Finn videoen du vil konvertere til datamaskinen, og bekreft "Åpne". I dette eksemplet bruker vi media i MP4;
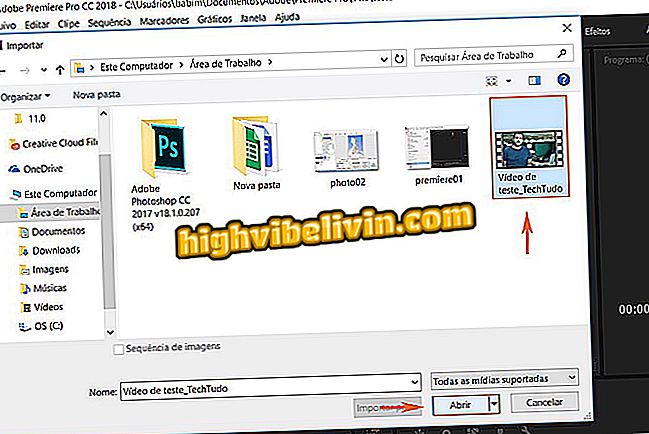
Finn videoen for å konvertere i Adobe Premiere
Trinn 3. Videoen vises i "Prosjekter" -fanen. Det er da nødvendig å dra innholdet til tidslinjen, vanligvis plassert til høyre på skjermen. Merk at videoen vil vises i forhåndsvisningen øverst. Det er verdt å huske at plasseringen av hvert vindu kan endre seg i henhold til layoutet valgt av deg på din PC. I denne testen ble standard Premiere-oppsett brukt, uten tilpasninger;
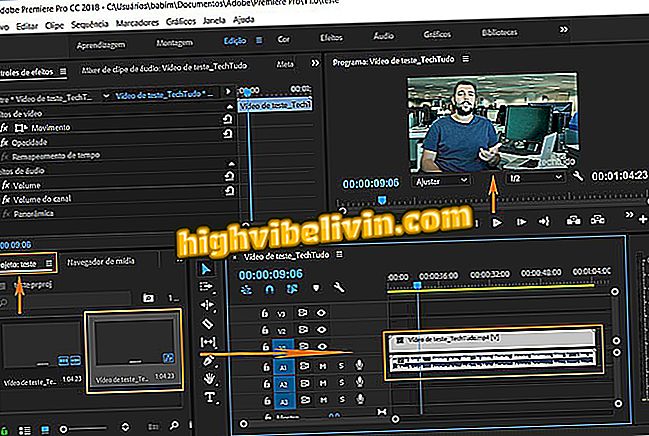
Dra videoen til Premiere-tidslinjen
Trinn 4. Nå, for å konvertere dokumentet til et annet format, gå tilbake til "File" og velg "Export". I menyen som vil åpne neste, får du tilgang til alternativet "Media";
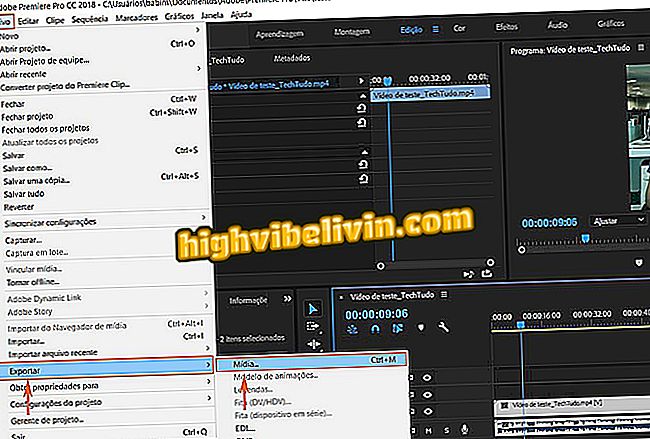
Nå må du eksportere videoen for å konvertere til Premiere
Trinn 5. En ny kategori åpnes for å eksportere videoen, det vil si lagre den i det nye formatet. For å gjøre det, finn elementet "Format" og klikk for å vise alle kompatible typer. I denne testen vil vi bruke AVI;
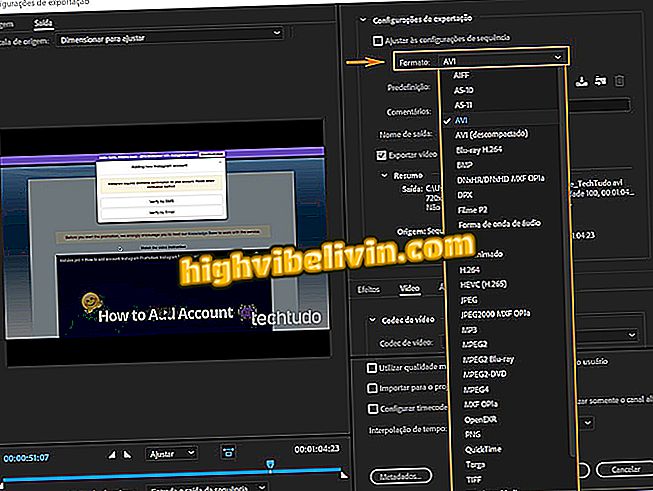
Velg formatet for å lagre den nye videoen på datamaskinen
Trinn 6. Under "Forhåndsinnstilt" velg "Tilpasset". Deretter finner du kategorien "Video" og tilpasser innstillingene. Under "Video Codec" velg "None". Denne innstillingen er nødvendig slik at alt går bra, og den endelige filen er i samme dimensjoner som den opprinnelige videoen. For å justere på en forenklet måte, finn "Kildeskala" -fanen øverst til venstre, og velg "Endre utskriftsstørrelse i samsvar med opprinnelse". Bekreft i "Eksporter".
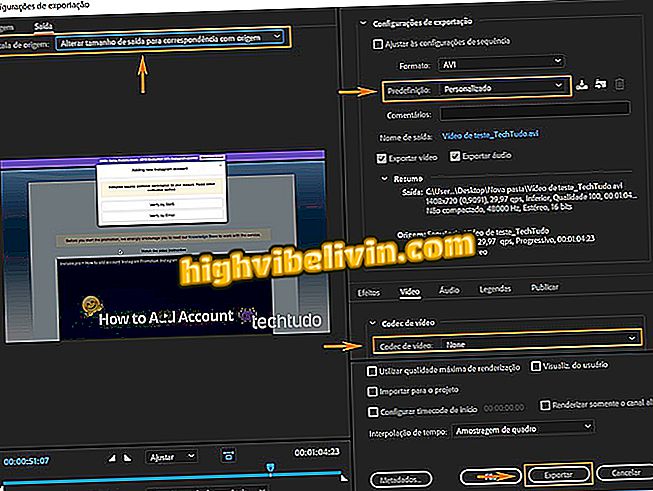
Gjør hurtige justeringer og eksporter videoen til datamaskinen
Husk at hvis du har mer avanserte tekniske ferdigheter, kan du justere dimensjonene og kodekene manuelt i prosjektet i henhold til ønsket bildeforhold av videoen.
Trinn 7. Vent nå. Resultatet blir lagret med et nytt videoformat. Merk at den første testen var i MP4 og den andre videoen er i AVI.
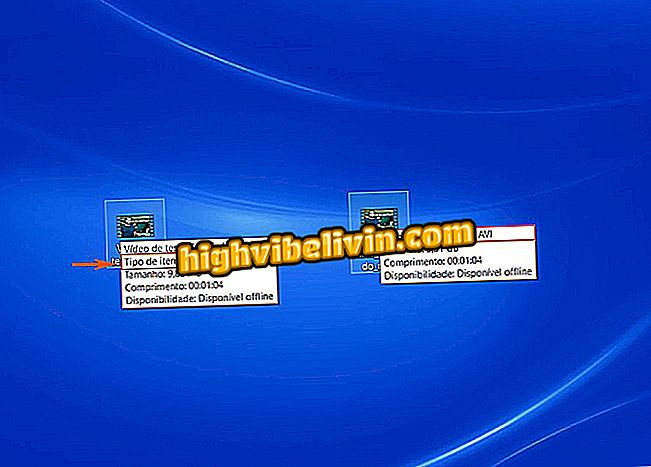
Videoen blir lagret konvertert til nytt format
Feil ved gjengivelse av video i Premiere: Hvordan løses? Still spørsmålene dine i forumet.
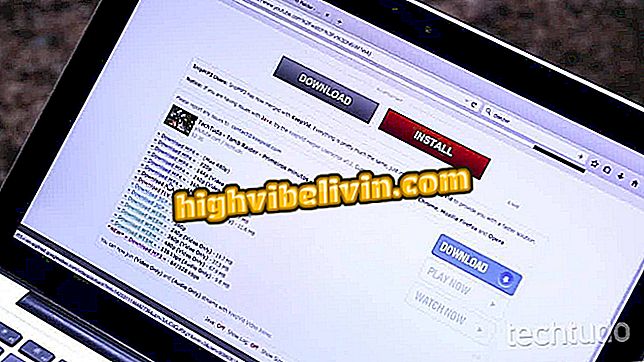
Slik laster du ned YouTube-videoer uten å måtte installere programmer