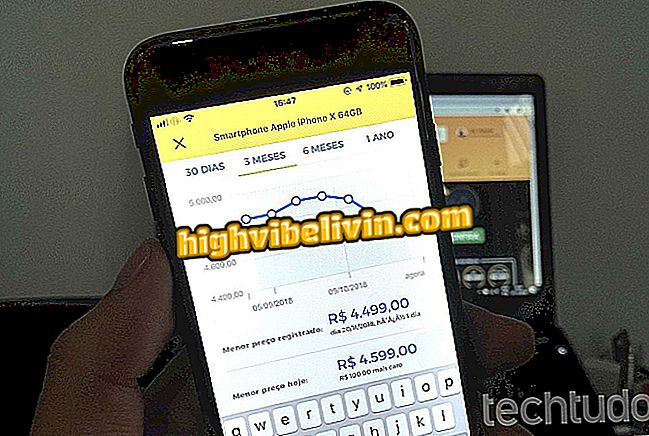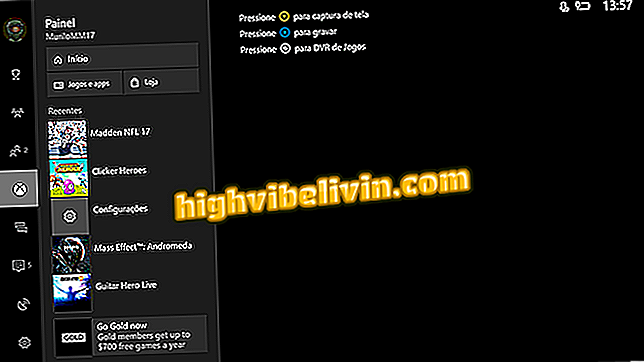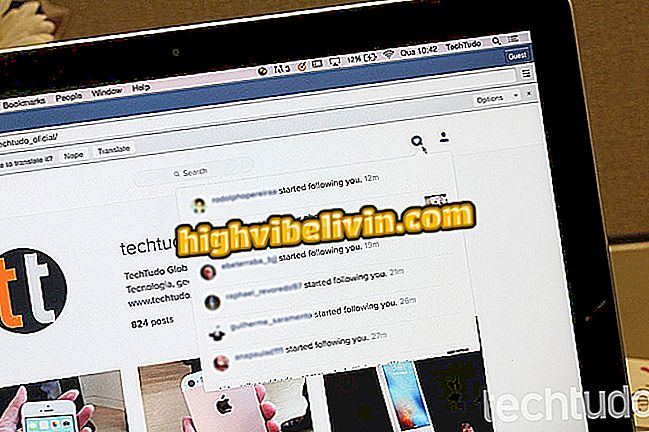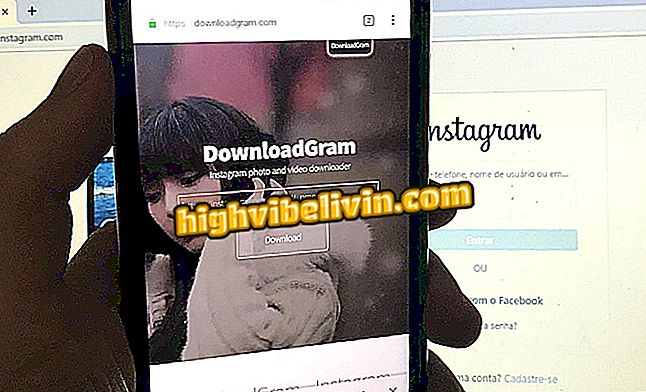Slik konfigurerer du BIOS for å starte opp via USB på en HP notisbok
HP bærbare datamaskiner, så vel som de aller fleste konkurrenter, tillater brukeren å forlate installasjons-CDene og bruke en USB-pinne til å installere operativsystemet på nytt. Denne metoden, selv om den er mer praktisk, krever også at det gjøres endringer i maskinens BIOS, slik at PCen, før du kjører det allerede installerte operativsystemet, gjenkjenner og åpner pendrive med filene i den nye programvaren.
Da prosedyren vanligvis varierer fra en produsent til en annen, er det opparbeidet en veiledning om hvordan du kopierer den på HP bærbare PCer. Men hvis du vil følge trinnvise instruksjoner, bør du huske på at eventuelle feilaktige endringer i BIOS kan føre til skade på ytelsen eller driften av datamaskinen.
Slik installerer du Windows 10 på PC med en oppstartbar USB-pinne

Konfigurere BIOS av en HP notatbok for å starte opp via USB
Trinn 1. Når datamaskinen er slått av, trykk på "På" -knappen. Når HP-logoen vises under oppstart, trykk på "F2" -tasten;

Trykk på F2-tasten under oppstart for å få tilgang til BIOS
Trinn 2. For de som har hatt problemer med fremgangsmåten ovenfor, er det viktig å huske at HP boot-menyen også gir tilgang til BIOS. For å åpne menyen, trykk på "Esc" -tasten så snart merkelogoen vises ved oppstart.

I oppstartsmenyen trykker du på tasten som er angitt for å få tilgang til BIOS
Trinn 3. Innenfor BIOS, bruk piltastene til å navigere til "System Configuration" og velg "Boot Options" -elementet;
Alternativer "med" Enter "-tastenTrinn 3. Deretter lete etter alternativet "Sikkert oppstart" og sett det til "Deaktivert". Dette trinnet er nødvendig fordi BIOS er som standard konfigurert for å forhindre installasjon av nye systemer;

Før du fortsetter, deaktiver alternativet for sikker oppstart.
Trinn 4. Følg "UEFI Boot Order" -delen ved å bruke F5- og F6-tastene for å klassifisere "USB Diskette på Key / USB Hard Disk" -elementet som det første oppstartalternativet. På denne måten, før du kjører oppstarten fra hoved HD, vil systemet sjekke om USB pendrives og tilkoblede enheter;

Konfigurer UEFI boot-rekkefølgen for å prioritere USB-enheter
Trinn 5. Før du fullfører endringen, husk også å holde "OS boot manager" -elementet som det nest viktigste i listen;
Boot Manager "må komme med en gangTrinn 6. For de som ønsker å forberede pendrive med en operasjon før Windows 8, anbefales det også å sette alternativet "Legacy Support" til "Enabled".

Aktiver Legacy boot-modus, kompatibel med eldre operativsystemer
Trinn 7. Ved slutten av endringen, gå tilbake til forrige skjerm ved å trykke på "Esc" -tasten på tastaturet ditt;

Trykk på ESC-tasten for å gå tilbake til forrige BIOS-skjerm
Trinn 8. Gå til "Avslutt" -delen, oppført øverst i BIOS-grensesnittet, og velg alternativet "Avslutt lagring" for å lagre endringene som er gjort.

Avslutt BIOS-grensesnittet ved å lagre endringene
Klar! Nå, før du fortsetter med oppstart, vil BIOS lete etter USB-minnepinner og USB-enheter som er koblet under oppstart. Hvis disse lagringsmediene er riktig konfigurert, vil systemet kjøre dem automatisk.
Hvordan sender jeg min seier 10 32 til 64 bit? Se i forumet