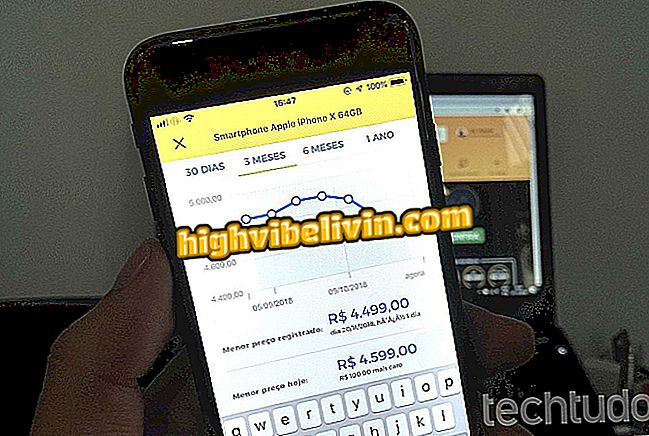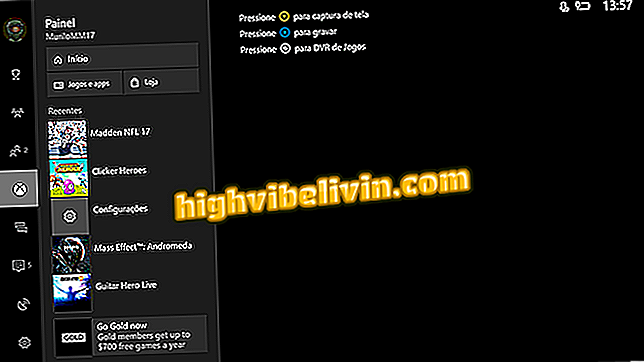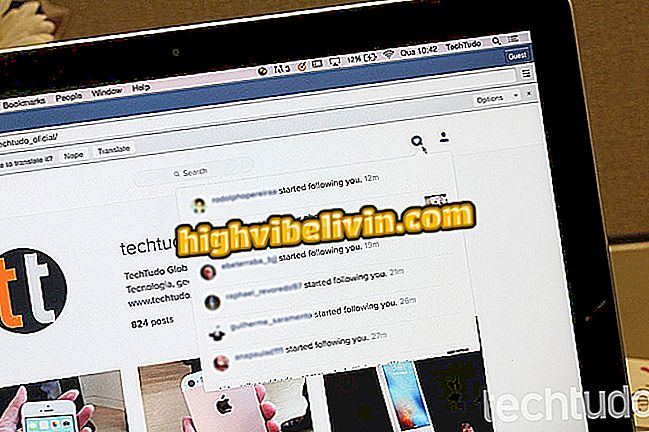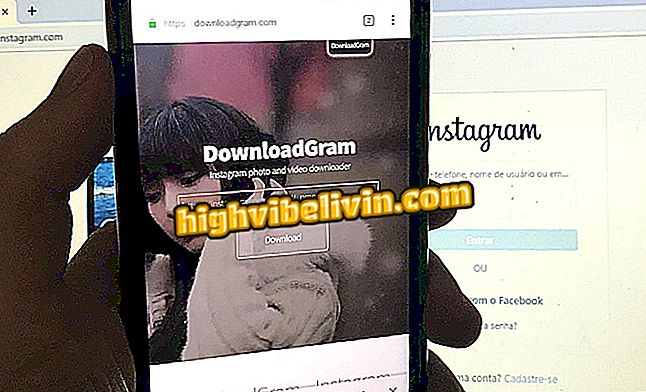Slik starter du en VirtualBox virtuell maskin via USB
Det er mulig å starte VirtualBox gjennom ISO-bilder og også bruke en USB-pinne. Denne prosedyren kan være svært nyttig for å prøve andre operativsystemer, uten å faktisk installere noe på datamaskinen eller virtuell maskinskive. Men før du starter en VirtualBox virtuell maskin via USB, må du identifisere pendrive-stasjonen på systemet. Se i neste trinn hvordan du gjør dette.
Slik laster du ned, installerer og bruker VirtualBox

Slik starter du en VirtualBox virtuell maskin via USB
Identifisering av USB-stasjonen
Trinn 1. Koble til USB-porten til PC-en, den pendrive som inneholder operativsystemet du vil starte i VirtualBox;
Trinn 2. Kjør Windows Disk Manager. For å gjøre dette, trykk samtidig på '' Windows '' og '' X '' -tastene. I menyen som vil vises, klikk på alternativet "Disk Manager";

Tilgang til Windows Disk Manager
Trinn 2. Bla gjennom USB-stasjonen i Disk Manager-vinduet og merk nummeret. I dette eksemplet er USB-stasjonen Disk 1;

Merker USB-stasjonsidentifikasjonen
Slik lager du systemet for å starte en virtuell maskin via USB
Når USB-stasjonen er identifisert, er det på tide å forberede systemet (og virtualboxen) for å kunne starte en virtuell maskin via USB. For å gjøre dette, følg trinnene:
Trinn 1. Åpne en kommandoprompt som administrator ved å klikke på system søkefeltet og skrive "prompt" (uten anførselstegn). Når "Kommandoprompt" -elementet vises, høyreklikker du. I menyen som vil bli vist, klikk på alternativet "Kjør som administrator";

Utfør kommandoprompt som administrator
Trinn 2. For å få tilgang til standard VirtualBox installasjonsmappe, kjør kommandoen nedenfor og trykk "Enter":
cd% programfiles% \ Oracle \ VirtualBox
Hvis du installerte VirtualBox i en tilpasset katalog, må du erstatte katalogbanen i kommandoen med banen til din egen VirtualBox-katalog;

Tilgang til VortualBox-mappen i kommandoprompt
Trinn 3. Lag en virtuell maskin diskfil (VMDK) som peker på USB-stasjonen du vil bruke til å starte i VirtualBox. For å gjøre dette, skriv inn kommandoen nedenfor og trykk '' Enter '':
VBoxManage internalcommands createrawvmdk -filnavn C: \ usb.vmdk -rawdisk \\. \ PhysicalDrive #
Husk å endre den siste parameteren til stasjonsnavnet, som du identifiserte i den forrige prosedyren. Med dette, når du laster VMDK-filen som en stasjon i VirtualBox VM, får programmet tilgang til den fysiske enheten;

Trinn 3
Trinn 4. Du må da kjøre VirtualBox som administrator, fordi den bare kan få tilgang til raske diskenheter med administratorrettigheter. For å gjøre dette, klikk på system søkefeltet og skriv "virtualbox" (uten anførselstegn). Når "Oracle VM VirtualBox" -elementet vises, høyreklikker du det. I menyen som vil bli vist, klikk på alternativet "Kjør som administrator";

Kjører VirtualBox som administrator
Trinn 5. Med VirtualBox på skjermen, opprett en ny virtuell maskin ved å klikke på "Ny" -knappen. På skjermbildet "Opprett virtuell maskin" skriver du inn informasjonen og velger de nye maskinalternativene og klikker på "Neste" -knappen.

Opprette en ny virtuell maskin i VirtualBox
Trinn 6. Gå gjennom veiviserens skjermbilder til du kommer til skjermbildet. I det, sjekk "Bruk en eksisterende virtuell harddiskfil" -alternativ, og klikk deretter på mappikonet. På skjermen som vises, naviger til stasjonen '' C: '', velg filen '' usb.vmdk '' og klikk på 'Åpne' -knappen;

Definere VMDK-filen med virtuell maskinstasjon
Klar! du kan allerede starte den virtuelle maskinen i VirtualBox, og den vil starte opp operativsystemet til USB-stasjonen, som om du var oppstart fra en vanlig datamaskin. Merk at USB-enheten må være den første harddisken i den virtuelle maskinen, eller VirtualBox starter ikke opp fra den.
Hvordan installerer du VirtualBox riktig? Kommenter på.