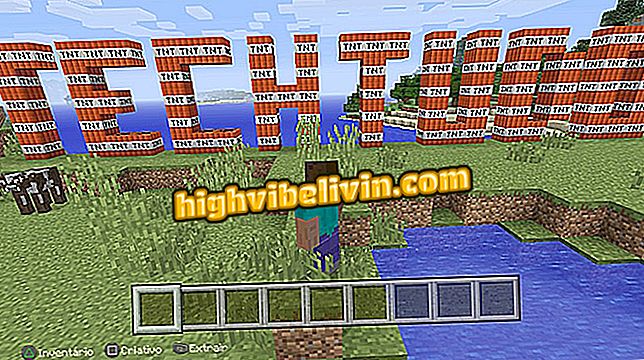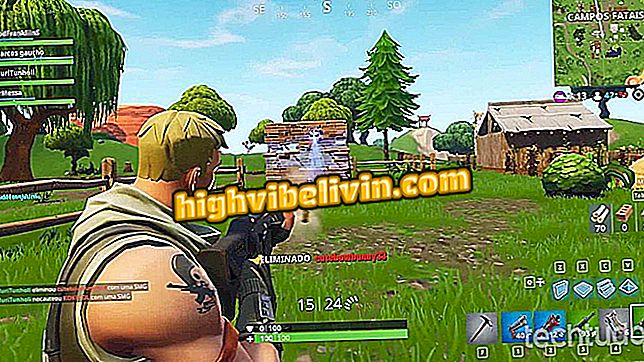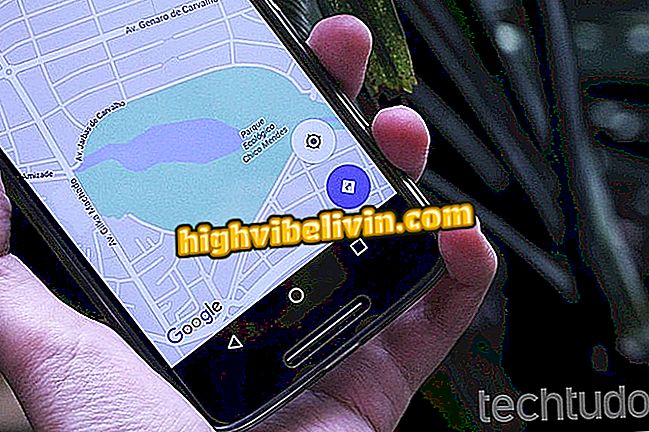Slik konfigurerer du en TP-Link-ruteren som et tilgangspunkt
TP-Link-rutere kan fungere på samme måte som et tilgangspunkt ("tilgangspunkt" på portugisisk). Løsningen er interessant for de som trenger å bære Internett-signalet til områder der dekningene fra den primære ruteren er begrenset. Tippen kan også hjelpe forbrukeren til å "gjenopplive" den merkede enheten som for eksempel hadde WAN-porten skadet.
Funksjonen gir større tilgangskontroll og opprettholder sikkerheten og hastigheten til nettverket. Følgende er trinnvis prosedyre som er nødvendig for å konfigurere funksjonen på TP-Link-ruteren. Prosedyren gjøres via enhetens administrasjonspanel, som kan nås på en datamaskin som kjører Windows, MacOS eller Linux.
Rutersikkerhet: Forstå risikoer og se tips for å beskytte deg selv

TP-Link Router kan fungere som Access Point
Trinn 1. Med en Ethernet-kabel, koble datamaskinen til en LAN-port på ruteren som skal brukes som et tilgangspunkt. Åpne en nettleser av ditt valg, skriv inn adressefeltet IP til TP-Link-enheten og trykk "Enter" for å få tilgang til innstillingspanelet. Denne informasjonen er vanligvis "192.168.0.1" (uten anførselstegn), men hvis den ikke virker, les denne øvelsen eller se videoen nedenfor for å finne ut adressen.

Lær hvordan du finner IP-adressen til ruteren
Trinn 2. Bruk "admin" (uten anførselstegn) som brukernavn og passord for å logge inn på siden. Denne legitimasjonen gjelder bare for brukere som aldri har endret ruterenes tilgangspassord.

Logg inn på konfigurasjonssiden for TP-Link-ruteren
Trinn 3. Klikk på sidemenyen "Operasjonsmodus";

Gå til menyen som vises i bildet
Trinn 4. Kontroller "Access Point" og klikk "Save" knappen for å registrere endringene i fastvaren. Vent til ruteren starter på nytt og fortsett til neste trinn;

Endre driftsmodusen til TP-Link-ruteren
Trinn 5. Klikk på "Nettverk" menyen og deretter på "LAN" undermenyen;

Gå til LAN-innstillingsmenyen
Trinn 6. På listen "LAN Type" velger du alternativet "Statisk IP" og endrer IP-adressen til samme område som hovedrouteren. For eksempel, hvis primærruteradressen er "192.168.1.1", bruk "192.168.1.X" - bokstaven "X" er noe nummer større enn "1" og mindre enn "254". Ikke glem å klikke "Lagre";

Endre IP-adressen til TP-Link-ruteren
Trinn 7. Ta nå en annen Ethernet-kabel og koble den ene enden til en LAN-port på hovedruten. Den andre enden skal passe til LAN-tilkoblingen til TP-Link-enheten.

Koble hovedruteren til LAN-porten til TP-Link-ruteren via Ethernet-kabelen
Konfigurere Wi-Fi-nettverket
Trinn 1. Gå til "Trådløs" -menyen og klikk deretter på "Grunninnstillinger";

Gå til menyen som lar deg omdøpe Wi-Fi-nettverket til TP-Link-ruteren
Trinn 2. I feltet "Trådløst nettverknavn" skriver du inn et navn på preferansen din for Wi-Fi-nettverket og klikker "Lagre".

Skriv inn et navn for Wi-Fi-nettverket til TP-Link-ruteren
Trinn 3. Klikk på undermenyen "Trådløs sikkerhet" og i feltet "Trådløst passord", skriv inn et passord for å beskytte Wi-Fi-nettverket. Ikke glem å klikke "Lagre";

Skriv inn et passord for å beskytte det trådløse nettverket
Trinn 4. I tillegg til å gjøre alle disse innstillingene, er det nødvendig å deaktivere DHCP. For å gjøre dette, gå til menyen som er angitt i bildet under, merk av for "Deaktiver" -boksen og lagre endringene.

Deaktiver DHCP fra TP-Link-ruteren
Klar! Ruteren din er allerede konfigurert til å fungere i tilgangspunktmodus. Det er verdt å påpeke at enkelte modeller må startes på nytt for at Internett skal fungere perfekt.
Hvilken Wi-Fi-ruteren skal jeg bruke i hjemmet mitt? Oppdag i forumet for