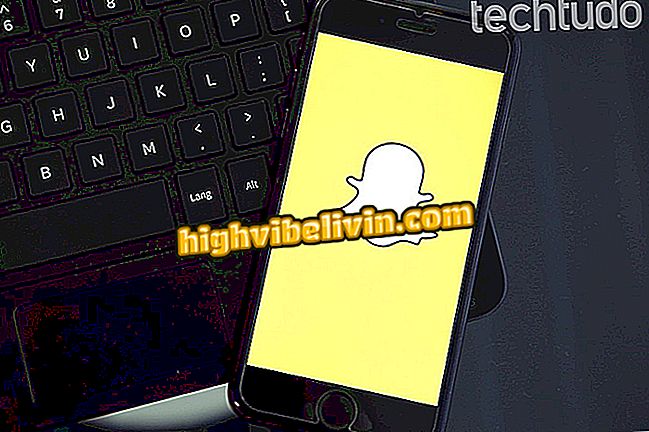'USB-enheten har sluttet å fungere'; lær hvordan du løser feilen
Windows 10 deaktiverer automatisk ubrukte USB-enheter. Med denne funksjonen kan du spare energi og forlenge batterilevetiden til bærbare datamaskiner, men det kan også føre til problemer med enheter som du ikke bruker ofte - for eksempel skrivere.
Slik installerer du Windows 10 uten oppblåsing
Hvis du har en USB-enhet som ikke fungerer ordentlig, kan du prøve å deaktivere ventemodus på Microsoft-systemet. Ved å gjøre det, vil datamaskinen din gå tom for batteristrøm, men det kan hende du kan feilsøke eksterne enheter som slutter å fungere etter noen timer.

Lær hvordan du fikser feilen: 'USB-enheten sluttet å fungere'
Trinn 1. Gå inn i Windows 10-innstillingene og klikk på "System";

Få tilgang til Windows 10-innstillinger
Trinn 2. På venstre side av vinduet klikker du på "Strøm og sove". Nå, til høyre, klikk på "Ytterligere strøminnstillinger";

Åpne strøminnstillingene
Trinn 3. Til høyre for den valgte kraftplanen, klikk på "Endre planinnstillinger";
App: Få de beste tipsene og de siste nyhetene på telefonen din

Åpne gjeldende planinnstillinger
Trinn 4. Deretter klikker du på "Endre avanserte strøminnstillinger";

Få tilgang til strømplaninnstillinger
Trinn 5. I vinduet som åpnes, gå til "USB Settings" og "USB Selective Suspend Setup". Du kan bare deaktivere funksjonen når datamaskinen er koblet til strøm og / eller batteriet. Til slutt trykker du på "OK".

Deaktiverer USB Selective Suspend
Klar! På den måten vil Windows 10 ikke deaktivere USB-enheter som er koblet til datamaskinen for å spare strøm.