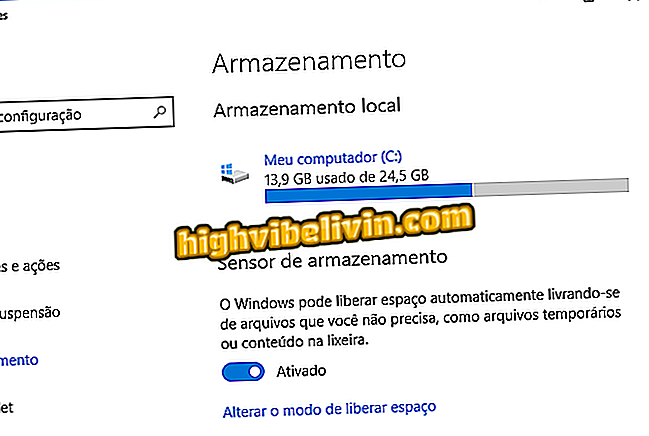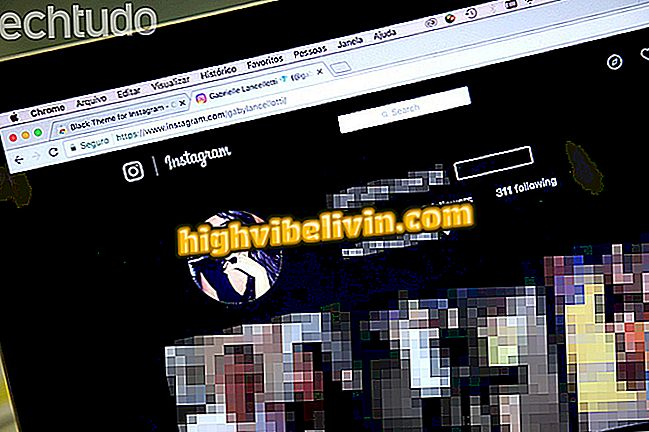Slik forbedrer du produktiviteten din i Windows 10
Windows 10 bringer en rekke funksjoner som kan redusere produktiviteten din på datamaskinen. Dette er ofte unødvendige funksjoner, for eksempel varsler med tips om hvordan du bruker systemet eller forslag til nye applikasjoner i Start-menyen. I tillegg kan disse funksjonene føre til at brukeren mister tid og reduserer produktiviteten. Se opplæringen nedenfor for noen tips om hvordan du konfigurerer eller deaktiverer noen Microsoft-systemressurser.
Dynamisk lås oppretter ekstra sikkerhetslag i Windows 10

Se hvordan du forbedrer produktiviteten din på en Windows 10-datamaskin
Bruk forstyrr ikke modusen
Ikke forstyrr modus slår av varsler når du arbeider. For å gjøre dette, høyreklikk ikonet for varselsenteret nederst til høyre på skjermen, og klikk på "Aktiver ikke forstyrr".

Aktiverer ikke forstyrr modus
Deaktiver varsler
I Ikke forstyrr-modus blir meldinger midlertidig deaktivert og gjenopptatt neste dag. Hvis du vil deaktivere varsler permanent, kan du gå til meldingsinnstillingene dine (under "Enheter" i Windows 10 Innstillinger-appen) og fjerne merket for "Få varsler fra apper og andre sendere."

Deaktiverer varsler
Slå av Windows 10 Tips
Windows 10 viser varsler med tips om hvordan du bruker systemet. Hvis du vil deaktivere disse varslene, åpner du innstillingene og klikker på "Enheter". På venstre side av vinduet klikker du på "Varsler og handlinger" og, til høyre, deaktiver "Få tips, triks og tips om hvordan du bruker Windows" -elementet.

Deaktiverer Windows 10 Tips
Fjern appforslag fra Start-menyen
Windows 10 viser som standard program- og spilltips på Start-menyen. Du kan enkelt deaktivere dette i Windows 10-innstillinger under "Tilpassing." På venstre side av vinduet klikker du på "Start" -fanen og, til høyre, fjerner du merket "Vis noen ganger forslag på Start".

Deaktiverer appforslag
Slå av varseltelleren på apps-ikonet
Windows 10 viser som standard en teller med antall uleste varsler i oppgavelinjens programgenveier. Dette kan gjøre din nysgjerrighet og få deg til å åpne appen for å vite hva det handler om.
For å deaktivere denne funksjonen, gå til Windows 10-innstillingene og klikk på "Tilpassing". Velg "Oppgavefelt" på venstre side av vinduet, og deaktiver "Vis meldinger på oppgavelinjeknapper" -alternativet.

Slå av varseltelleren
Deaktiver de dynamiske blokkene Start
Start-menyen i Windows 10 viser dynamiske blokker med mye informasjon om programmene dine, og dette kan være en kilde til distraksjon. Det er imidlertid veldig enkelt å deaktivere dette: Høyreklikk på app-blokk og i menyen som vises, gå til "More" og klikk på "Deaktiver Dynamic Block";

Deaktivering av dynamiske blokker
Deaktiver Cortana tips
Cortana kan vise varsler, hilsener og andre varsler i søkeboksen på oppgavelinjen i Windows 10. For å unngå at dette skjer, gå til Microsoft Personal Assistant-innstillingene og slå av alternativet Meldinger på oppgavelinjen.

Slår av Cortana-varsler
Fjern søkefeltet fra Cortana
Du kan også fjerne søkefeltet i Cortana for å vise flere applikasjonsikoner i oppgavelinjen og øke produktiviteten din hvis du trenger å jobbe med mange åpne apper samtidig.
For å gjøre dette, høyreklikk på et tomrom på oppgavelinjen og i menyen som vises, gå til "Cortana" og velg "Vis Cortana" eller "Skjult" -ikonet.

Gjemmer Cortana-søkefeltet
Fjern klokken fra oppgavelinjen
Du kan også fjerne klokken fra oppgavelinjen i Windows 10. Dette vil stoppe deg fra å ta hensyn til tid og fokus på arbeidet ditt. For å slå av klokken, gå til oppgavelinjens innstillinger (under "Tilpasning") og klikk "Aktiver eller deaktiver system ikoner." Til slutt, deaktiver "Klokke" -elementet.

Deaktiverer Windows-klokken
Klar! Nyt tipsene for å unngå forstyrrelser og forbedre produktiviteten din på en Windows 10-PC.
Windows 10 uten lyd: Hvordan løse og returnere lyd på PC? Gå til forumet.