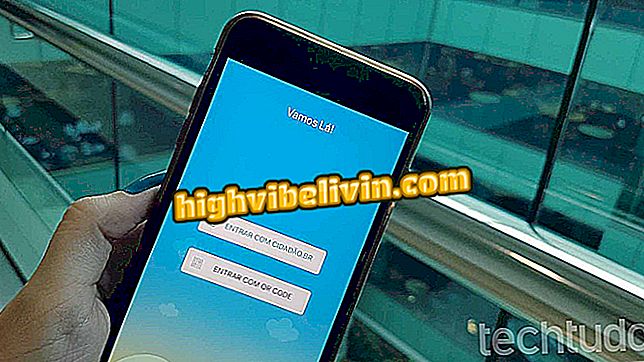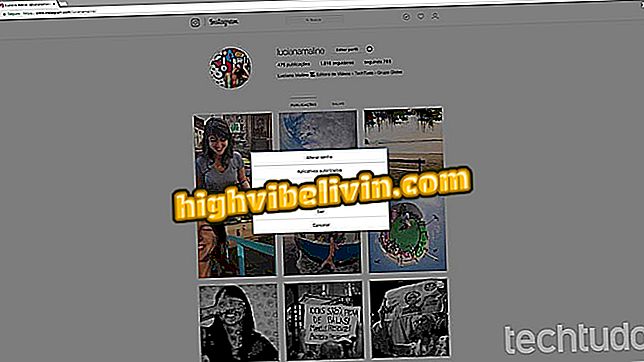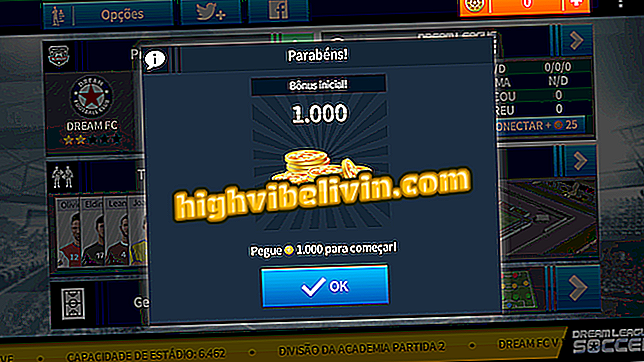Hva er Storage Sense på Windows?
Storage Sense (eller Storage Sensor) er en innfødt Windows-funksjon som hjelper deg med å gjenopprette diskplass automatisk. Med funksjonen kan en bruker finne ut hvor mye minne operativsystemet er opptatt av hver enkelt filtype, og velg hvilket lagringsmedium som standard for å lagre programmer, dokumenter, musikk, bilder og videoer.
Slik laster du ned den nye Windows 10 - Fall Creators Update Preview
Du kan bruke verktøyet til automatisk å overvåke og frigjøre lagringsplass på datamaskinen. Akkurat som å slette gamle filer, overvåking av bestemte filtyper, blant annet svært nyttige funksjoner.

Forstå Storage Sense i Windows og hvordan du bruker det
App: Få tech nyheter på mobil
Å frigjøre diskplass kan være en vanskelig oppgave og krever organisasjon fra brukerens side. Storage Sense automatiserer mye av prosessen. Microsoft lanserte Storage Sense som en del av den originale Windows 10 i 2015, selv om den har vært en del av Windows Phone siden dagene i versjon 8.1. Nå har Windows 10 Creators Update oppgradert til Storage Sense-funksjonen, noe som gjør den til et enda mer komplett og enklere verktøy.
Slik bruker du Storage Sense
Det er to måter å bruke Storage Sense på: Du kan velge å aktivere funksjonen og kjøre den ved hjelp av standard Windows-innstillinger, eller tilpasse den slik at den passer til dine personlige behov. For å aktivere det, følg trinnene:
Trinn 1. Gå til Windows-innstillingene. For å gjøre dette, klikk på Start-menyen og deretter på tannhjulikonet;

Tilgang til Windows 10-innstillinger
Trinn 2. Under "Windows-innstillinger" klikker du på "System" -alternativet;
Trinn 3. På skjermen som vises, klikk på "Lager" -fanen;
Trinn 4. Aktiver deretter funksjonen "Lagringssensor" ved å klikke på kontrollen for å endre status fra "Av" til "På".
av lagring "Juster lagringsinnstillinger
For Storage Sense å fungere annerledes enn forhåndsinnstilte standardinnstillinger, er det noen få alternativer for å tilpasse det.
Trinn 1. Gjør banen "Start", "Innstillinger", "System", "Lagring" og "Lagringssensor". Denne gangen klikker du på alternativet "Endre ledig plass";
veien til å frigjøre plass "Trinn 2. Under "Endre ledig plassmodus" kan du slette gamle filer fra papirkurven. Slett bare de midlertidige filene som programmene dine ikke bruker, eller slett dem. Litt lenger ned på siden er det også et tredje alternativ kalt "Free Space Now". Hvis du klikker på "Clean Now" -knappen, vil Storage Sense utføre oppryddingstiltakene umiddelbart.

Endre hvordan du frigjør diskplass
Trinn 3. Tilbake til skjermbildet "Lagringssensor", klikk på "Endre hvor nytt innhold har blitt lagret". På skjermen som vises, kan du velge stedet der enkelte typer applikasjoner og innhold skal lagres. Du kan bruke dette alternativet til å lagre filer til eksterne disker;

Endre stedet der nytt innhold vil bli lagret
Trinn 4. Til slutt, gå tilbake til skjermbildet "Storage Sensor" og klikk "Manage Storage Spaces". I denne nye skjermen kan du opprette stasjonsbassenger for å lagre filer til to eller flere disker. Eventuelt lagret innhold vil bli lagt til i begge stasjonene, og beskytter deg mot feil i tilfeldig stasjon og sletting. Bare klikk på "Opprett et nytt basseng og lagringsplass".
Hva er de beste Windows-tidene? Exchange tips i forumet.