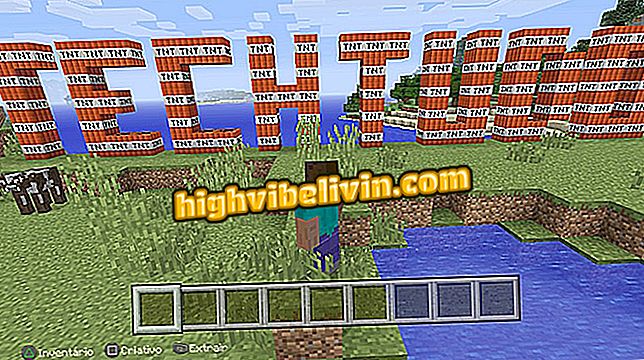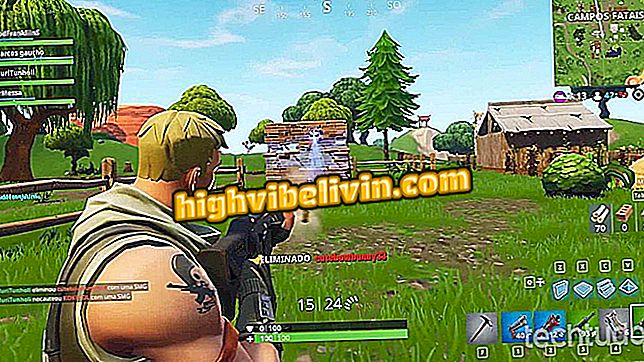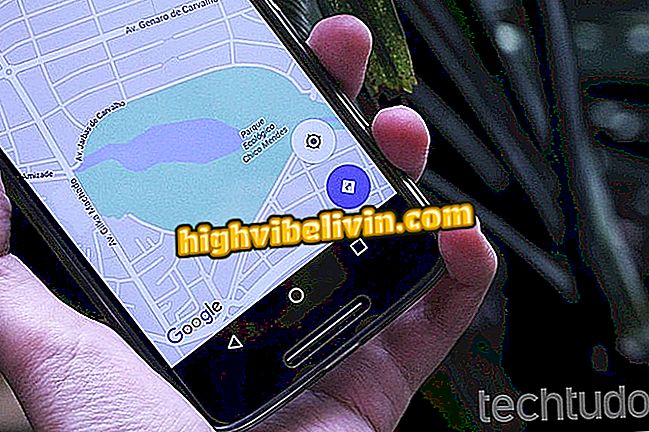Slik bruker du Word Review Tools
Microsoft Word-tekstredigeringsprogrammet tilbyr sofistikerte funksjoner for gjennomgang av dokumenter. Programmet tillater å markere feil og skrive kommentarer, nyttige alternativer for arbeid gjort i gruppen, for eksempel. Hver endring som er gjort, har signaturen til brukeren og kan vises i et Review Panel. Ta en titt på følgende trinn for steg hvordan du bruker Word Editor Proofing Tools.
10 tips for formatering av TCC i Word i henhold til ABNT

Slik endrer du Review Control på og godtar eller avviser merkede endringer
Trinn 1. På "Review" -fanen, klikk på "Track Changes" -kommandoen for å starte Review Control-modusen;

Klikk på den uthevede knappen for å aktivere gjennomgangskontroll
Trinn 2. Ved revisjonskontroll på, vil hver endring i teksten bli uthevet med rød fargeskrift, mens de fjernede passasjerene blir krysset ut;

I Review Control er alle modifikasjoner uthevet i rødt
Trinn 3. I tillegg er endringer i den opprinnelige teksten markert med vertikale bindestreker i dokumentets venstre margin, for å angi linjer med endringer;

Modifikasjoner signaliseres av vertikale linjer i dokumentets venstre margin
Trinn 4. Fortsatt i "Review" -fanen, kan du legge til notater i høyre kant av dokumentet ved å velge "Legg til kommentar" -knappen. Denne funksjonen lar deg skrive kommentarer eller be om avklaring uten å forstyrre teksten;

Ved å klikke på merkede kommandoer kan du legge til kommentarer i høyre side av teksten
Trinn 5. Gjennomgåverktøyet har også et bord som viser hver endring og kommentar lagt til. Klikk på "Review Panel" -alternativet på "Review" -fanen, og en divisjon vil bli vist på venstre side av skjermen.

I "Review" -fanen klikker du på "Review Panel" for å aktivere endringsrammen og kommentarene
Trinn 6. I tillegg er det mulig å følge hver innsatt kommentar og endre dokumentet ved hjelp av knappene "Forrige" og "Neste" ved siden av hver kontroll i "Revisjon" -fanen;

I de uthevede knappene kan du sykle gjennom hver kommentar eller endre teksten
Trinn 7. Kommentarer kan besvares og slettes, men modifikasjoner må aksepteres eller avvises. For å gjøre dette, fortsatt i kategorien "Revisjon", klikk på de uthevede knappene i bildet.

Godta eller avvise endringer ved å klikke på merkede kommandoer
Trinn 8. Hvis du vil godta eller avvise alle endringsmodusendringer, klikker du utvider pilen for de respektive kommandoene og velger det uthevede alternativet.

Du kan også godta eller avvise eventuelle endringer i det uthevede alternativet
Ready. Utforsk funksjonene i Microsoft Word for å korrigere en tekst på en organisert måte.
Hvordan nummeresider i Word? Sjekk ut.

Hvordan velge all tekst i Word på en gang