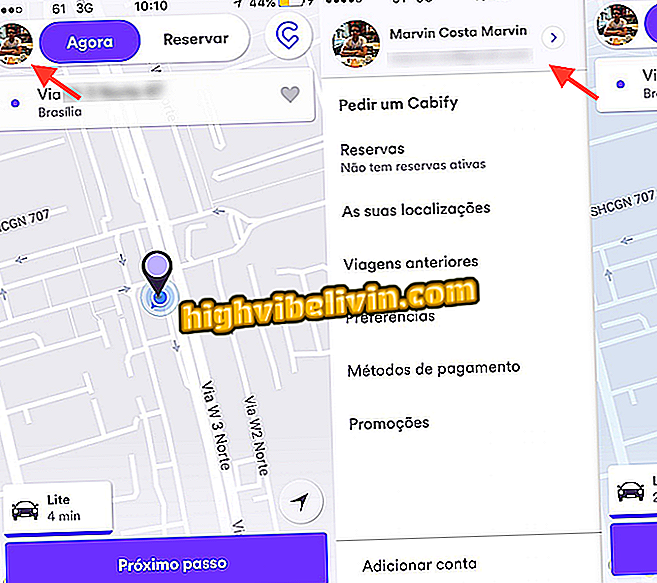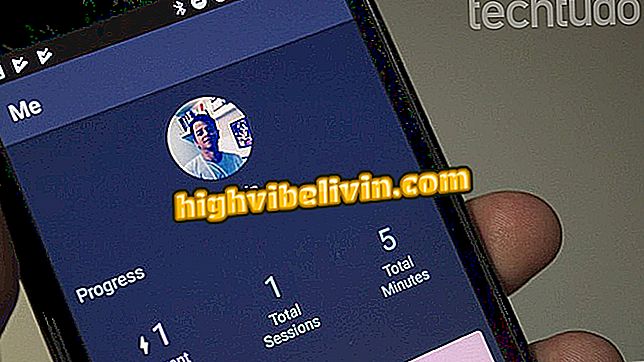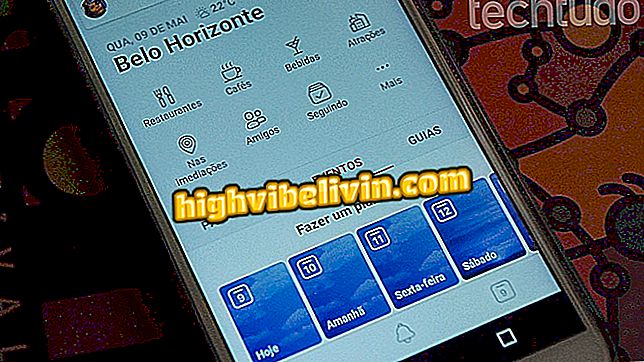Skriveren vises ikke i Windows 10; lær å løse
Hvis du har en gammel skriver og Windows 10 ikke umiddelbart kan oppdage det, kan du tvinge systemet til å gjenkjenne enheten automatisk. Denne prosedyren fungerer imidlertid ikke alltid; Hvis skriveren ikke vises i enhetslisten, må du installere driveren manuelt.
Bli kjent med de forskjellige typene skriver og finn den rette for deg.
Heldigvis kan du manuelt installere driveren direkte på Microsoft-systemet uten å måtte gå til produsentens nettsted for å laste ned filen. I den følgende opplæringen lærer vi hvordan du utfører denne prosedyren, gyldig for alle merker og modeller av skriveren.

Lær hvordan du installerer skriverdriveren manuelt i Windows 10
Trinn 1. På oppgavelinjen i Windows klikker du på tekstfeltet, skriver "Enheter og skrivere" og velger resultatet som er relatert til kontrollpanelet.
og skrivere "fra Windows Kontrollpanel 10Trinn 2. I vinduet 'Enheter og skrivere' klikker du på 'Legg til en skriver' -knapp;

Uthev knappen for å legge til skriver i Kontrollpanel
Trinn 3. Fordi Windows 10 ikke registrerer skriveren automatisk, vil boksen være tom (eller uten ønsket enhet). Klikk på 'Skriveren jeg vil ha er ikke i listen';
App: Få de beste tipsene og de siste nyhetene på telefonen din

Link indikasjon for skriver ikke funnet av Windows 10
Trinn 4. I vinduet som åpnes, velg 'Legg til en lokal eller nettverksskriver med manuelle konfigurasjoner' og klikk på 'Neste' knappen.

Velger alternativ for å legge til skriver manuelt i Windows 10
Trinn 5. Merk av for alternativet Bruk en eksisterende port. Hvis skriveren din er koblet til datamaskinen via USB-kabel, velger du 'USB001 (Virtual Printer Port for USB)'; Hvis det er en nettverkstilkobling, enten trådløs eller kablet, velg 'LPT1: (Printer Port)'. Klikk på Neste;

Velger tilkoblingstype mellom skriver og datamaskin
Trinn 6. Trykk på "Windows Update" -knappen og vent noen minutter for at skriverdriverne skal oppdateres;
Oppdater ", som oppdaterer skriverdriverneTrinn 7. Når prosessen er fullført, velg merkevaren til skriveren i produsent-boksen til venstre og klikk navnet på modellen i skriverpanelet til høyre. I dette eksemplet installerer vi en HP LaserJet 1015. Trykk på "Neste" -knappen;

Velge merke og modell av skriveren
Trinn 8. Det følgende vinduet viser navnet som skriveren vil bli installert i Windows 10. Du kan endre omdøpe navnet eller beholde modellnavnet. Klikk på Neste;

Vindu for mulig skift av skrivernavn i Windows 10
Trinn 9. Systemet tar noen minutter å installere skriveren. På slutten vil du se et vindu som viser at skriveren er lagt til. Klikk på "Fullfør" -knappen;

Fullfør den manuelle installasjonen av skriverdriveren i Windows 10
Trinn 10. Start Windows 10 på nytt for at oppdateringene skal tre i kraft. Deretter kan du skrive ut filene dine normalt.
Hva er den beste multifunksjons skriveren? Kommenter på.