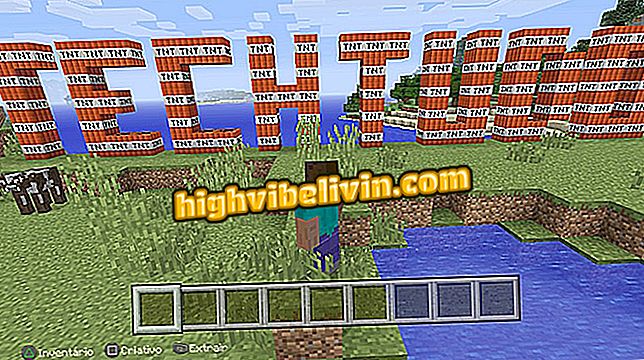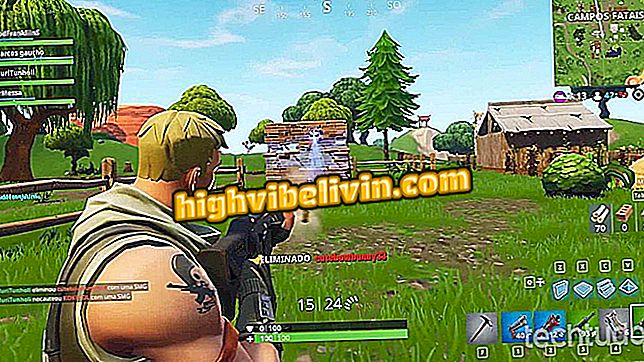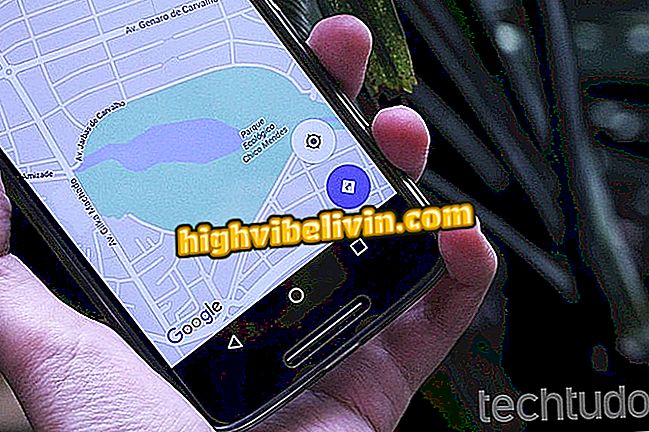iPhone: Slik bruker du AirDrop til å overføre bilder og videoer til iOS 11
Å bruke AirDrop på iPhone med iOS 11 er en enkel oppgave. Til tross for dette kan plasseringen av funksjonen forvirre de fleste brukere. Med oppdateringen av operativsystemet, er verktøyikonet, som brukes til å dele filer mellom Apple-enheter, nå inne i en "mappe" i kontrollsenteret til telefonen eller nettbrettet.
Blant fordelene som AirDrop tilbyr, fremhever vi hastigheten - det er mulig å overføre flere bilder på sekunder, for eksempel - og kvaliteten på filene. WhatsApp, for eksempel, komprimerer bilder og videoer og reduserer oppløsning, som ikke skjer gjennom AirDrop. Se veiledningen nedenfor for en trinnvis veiledning om hvordan du sender inn innhold via "Apple Bluetooth."
Slik tilpasser du iPhone Control Center

Hva endrer seg med iOS 11: Se hva som er nytt i systemet
Trinn 1. Dra fingeren opp på iPhone-skjermen for å åpne kontrollsenteret. Trykk deretter på "mappen" der "Wi-Fi" og "Flymodus" -ikonene er.

Åpne iPhone Control Center
Trinn 2. Andre alternativer vises i "mappen" du åpner, en av dem vil være AirDrop. Velg den. Deretter angir du om du vil la denne funksjonen være aktiv for kun "Kontakter" eller "Alle". Pass også på at "Bluetooth" er slått på for at AirDrop skal fungere riktig.

Slå på AirDrop på iPhone
Trinn 3. Nå som AirDrop er aktivert, velg filene du vil sende, og trykk på delingsikonet nederst til venstre på skjermen.

Velg filene som skal sendes på iPhone
Trinn 4. Aktiver AirDrop på enheten som vil motta filene også. Når den er slått på, vises personens ikon for deg. Trykk på den for å sende.

Send filen til den andre personen
Trinn 5. En melding vil vises på mobilen som mottar filen. Velg "Godta" for å avslutte delingen.

Godta filer lastet opp via AirDrop på den andre iPhone
Ready. Ta tipset for å bytte filer med andre Apple-enheter.
Macbook gjenkjenner ikke iPhone: hva skal jeg gjøre? Sjekk ut.