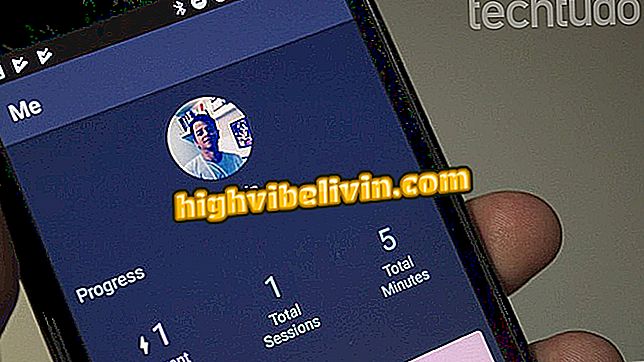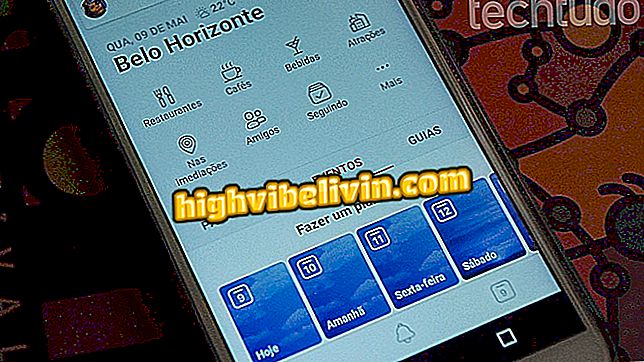Hvordan redigere bilder på nettet og sette filtre med Canva Photo Editor
Canva Photo Editor er en onlinetjeneste som lar deg redigere bilder på nettet på en enkel måte gjennom PC-nettleseren. Med helt gratis funksjoner, har verktøyet filteralternativer, slik at du kan justere lysstyrke, kontrast og metningsparametere, beskjære, endre størrelse, rotere og endre scenehorisonten. Med interaktive menyer er nettstedet ideelt for folk uten erfaring med bilderedigering. Det er ikke nødvendig å installere noe på datamaskinen din. Sjekk ut hvordan du bruker Canva Photo Editor til å redigere bildene dine og legge de vakreste bildene til å poste på sosiale nettverk.
Rediger bilder på nettet: listen gir fem gratis alternativer uten å installere noe

Opplæringen viser hvordan du bruker Canva Photo Editor til å redigere bildene dine på nettet
Vil du kjøpe mobiltelefon, TV og andre rabattprodukter? Kjenn Sammenlign
Trinn 1. Gå til Canva Photo Editor nettsted (http://www.canva.com/photo-editor/) og klikk på "Last opp" -knappen;

Handling for å åpne datamaskinfiloppdageren for å laste opp et bilde til Canva Photo Editor
Trinn 2. Bruk filutforskeren til å velge bildet du vil redigere. For å fortsette, klikk på "Åpne" -knappen;

Handling for å laste opp et bilde datamaskinen til Canva Photo Editor-tjenesten
Trinn 3. På "Filter" -fanen klikker du på et av filtrene som tilbys av tjenesten, for å automatisk endre fargen på bildet ditt.

Handling for å sette inn filtre i et bilde ved hjelp av Canva Photo Editor online-tjenesten
Trinn 4. Klikk på "Juster" -fanen og bruk innstillingene for å endre parametrene Lysstyrke, Kontrast og Metning i bildet;

Handling for å åpne innstillinger for bildeparametere i online-tjenesten Canva Photo Editor
Trinn 5. Klikk på "Beskjær" og bruk verktøylinjen for å lage standardiserte kutt i bildet. Du kan også klikke og dra kantene på bildet for å lage en manuell kutt;

Handling for å kutte bilder ved hjelp av Canva Photo Editor av PC
Trinn 6. I "Endre størrelse", tilbakestill høyden (W) og bredden (H) på bildet ditt. For å ikke miste forholdet, hold alternativet "Lås aspektforhold" valgt. Klikk på "Apply" for å aktivere endringen;

Handling for å endre størrelsen på bildene med Canva Photo Editor
Trinn 7. Klikk på "Rotere" og bruk "Mot klokken" og "Klokken" -knappene for å rotere bildet mot klokken og henholdsvis med klokken;

Handling for å rotere bilder ved hjelp av online-tjenesten Canva Photo Editor
Trinn 8. I "Flip" bruker du "Horisontal" og "Vertikal" -knappene for å endre horisonten og vertikaliteten til bildet;

Handling for å endre horisonten og vertikaliteten til et bilde med Canva Photo Editor
Trinn 9. Når du er ferdig med redigering, klikk på "Last ned" knappen for å laste ned bildet ditt.

Handling for å laste ned et redigert bilde i online-tjenesten Canva Photo Editor
Opprette et innlegg for Facebook eller Instagram med Canva
Trinn 1. Gå inn i Canva og velg en type bruker for å få tilgang til verktøyene til nettstedet;

Canva brukertype valgskjerm
Trinn 2. For å få tilgang til kontoen din eller opprett en registrering, bruk en Facebook-konto, Google eller en e-postadresse. For dette eksempelet har vi holdt en Facebook-konto logget inn i nettleseren og klikket på "Registrer med Facebook" -alternativet. Denne handlingen er den raskeste for å få tilgang til tjenesten;

Handling for å logge inn på Canva online-tjenesten
Trinn 3. Hvis du vil ha et vanlig innlegg for et bestemt sosialt nettverk, bruk nettstedets søkefelt. For dette eksempelet bruker vi begrepet "Facebook Post" og klikker på det tilsvarende søkeresultatet, som vist på bildet nedenfor, men nettstedet har alternativer for Instagram, Pinterest og andre plattformer.

Handling for å søke etter maler av innlegg for sosiale nettverk i online-tjenesten Canva
Trinn 4. Tjenesten vil vise ulike malteposter. Klikk på den du vil redigere og sett inn bildet ditt;

Handling for å åpne en Facebook-postmal for å redigere i Canva
Trinn 5. På valglinjen på venstre side av skjermen klikker du på "Laster opp";

Handling for å laste opp et bilde til Canva online-tjenesten
Trinn 6. Klikk på "Last opp et bilde" -knappen for å fortsette;

Handling for å åpne filutforskeren for å åpne et bilde i Canva som er lagret på datamaskinen
Trinn 7. Velg bildet du redigerte i Canva Photo Editor og klikk på "Åpne" -knappen;

Handling for å laste opp et bilde til verktøyet for redigering av Internett-tjenestene Canva
Trinn 8. Klikk på bildet du nettopp lastet opp til Canva slik at det settes inn i innlegget du valgte å redigere;

Handling for å bruke et bilde til en kunsttjeneste på nettet Canva
Trinn 9. Bildet vil se ut av proporsjon og over kunst. For å løse dette problemet, klikk på det og hvil musepekeren over alternativet "Posisjon". Bruk deretter alternativene "Til tilbake" og "Bakover" slik at den er organisert i lagene i modellen;

Handling for å organisere bildelag i Canva online-tjenesten
Trinn 10. Klikk på setningene for å velge dem og bruk tastaturet til å taste inn personlige meldinger;

Handling for å redigere setninger i en postmal av online-tjenesten Canva
Trinn 11. Du kan bruke rullegardinmenyen til å redigere skrifter og formatere teksten. For å starte nedlastingsprosessen, klikk på pilikonet øverst til høyre på skjermen.

Handling for å forberede nedlasting av et innlegg for sosiale nettverk opprettet ved hjelp av online-tjenesten Canva
Trinn 12. Velg ønsket filtype (PNG, JPG eller PDF) og klikk "Last ned" for å laste ned innlegget til datamaskinen.

Handling for å laste ned et innlegg for sosiale nettverk opprettet med online-tjenesten Canva
Nyt tips for å redigere bildene dine og opprette innlegg for sosiale nettverk ved hjelp av tjenestene som tilbys av Canva.
Hva er den beste gratis fotoredigeringsappen? Sjekk ut.

Slik bruker du Lightroom forhåndsinnstillinger for å redigere Instagram-bildene dine