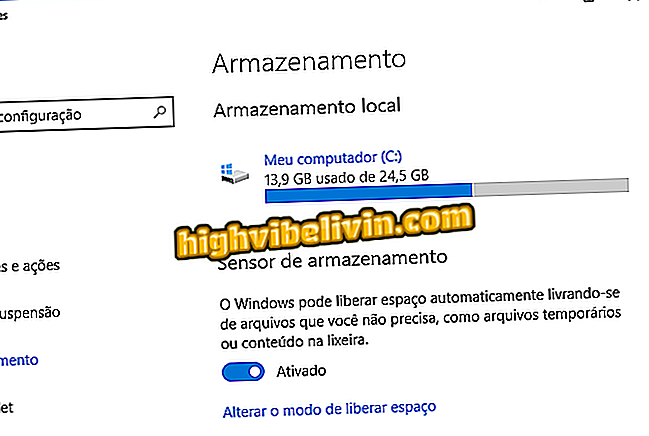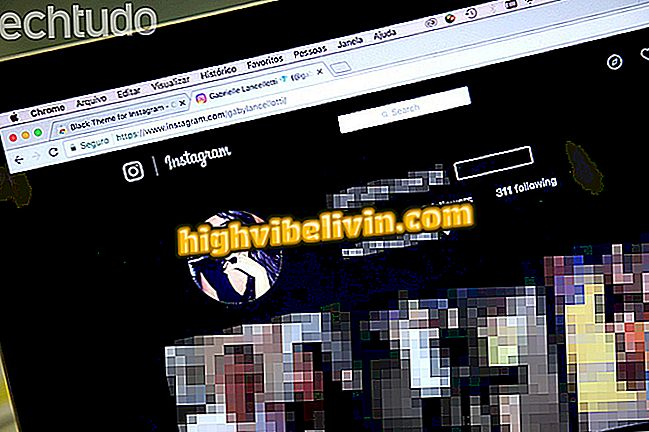Hvordan lage og dele tilpasset fotoalbum i PowerPoint
PowerPoint har en funksjon som lar deg lage et fotoalbum, som er lite kjent av brukerne. I tillegg til å være en praktisk plattform for produksjon av presentasjoner, har Microsoft-programmet verktøy for redigering av bilder, fange bilder, og til og med legge til tilpassede temaer for å tilpasse lysbildeoppsett. Se trinnvis nedenfor hvordan du oppretter og deler et album i PowerPoint med ditt favorittbrud, jubileum eller andre spesielle datobilder.
Slik setter du GIF i PowerPoint-lysbilder

PowerPoint: Tips for bedre bruk av programmet
1. Hvordan lage et album og legge til bilder
Trinn 1. Åpne et tomt dokument i PowerPoint. I "Sett inn" -fanen klikker du på "Fotoalbum" og deretter "Nytt bildealbum" -alternativet;

Lag et fotoalbum i et hvitt PowerPoint-dokument
Trinn 2. Når du åpner bildealbumvinduet, går du til "Sett inn bilde fra" -delen. Velg "File / Disk" -alternativet;

Velg bildene du vil sette inn i PowerPoint-albumet
Trinn 3. Velg bildene du vil legge til og klikk på "Sett inn";

Sett inn bilder for å starte albumet ditt i PowerPoint
Trinn 4. Hvis du vil endre rekkefølgen der bildene vises i bildealbumet, merker du av ved siden av fototittelen og bruker pilene til å endre posisjonen i listen.

Endre rekkefølgen på bilder ved hjelp av retningsretningene i PowerPoint-bildemenyen
Trinn 5. Til slutt klikker du på "Opprett" å samle albumet.

Trykk på Opprett-knappen for å fullføre fotoalbumet i PowerPoint
2. Fjerne bilder
Trinn 1. Hvis du vil fjerne et av bildene fra albumet du nettopp har opprettet, klikker du på "Sett inn", "Fotoalbum" og deretter "Rediger bildealbum";
Photo Album "i PowerPointTrinn 2. Sjekk den hvite boksen ved siden av bildet og klikk på "Fjern". For å lagre handlingen, klikk på "Oppdater".

Velg bildet og klikk Fjern i PowerPoint
3. Redigering av albumfotografier
Trinn 1. Du kan også redigere albumet ditt i PowerPoint selv. I "Sett inn" -fanen klikker du på "Fotoalbum" og deretter "Rediger";
Trinn 2. I menyen "Rediger bildealbum" bruker du ett eller flere alternativer fra listen: svart / hvit effekt, legg til ramme, endre layout og velg et tema som samsvarer med settet med bilder.
For å legge bildene dine i svart / hvitt-effekt, merk av i boksen "ALLE svart-hvite fotografier" under "Bildealternativer".

Legg til svart-hvitt effekt på PowerPoint-bilder
For å legge til en ramme til bildene dine, under "Albumlayout", velg skjermformatet under "Photo Layout". Klikk deretter "Rammeformat" og velg ett av alternativene.

Sett inn en ramme for å tilpasse albumet ditt i PowerPoint
For å endre presentasjonsformatet for bildene, gå til "Albumlayout". Klikk på "Photo Layout" og velg ett av alternativene fra listen. Du kan vise ett, to eller til og med fire bilder på samme lysbilde.

Endre presentasjonsformatet på lysbildene i PowerPoint
For å legge til et tema i fotoalbumet ditt, gå tilbake til "Albumlayout" og klikk "Browse" ved siden av "Temaer". Velg deretter temaet du ønsker.

Legg til et annet tema for å markere ditt PowerPoint fotoalbum
Hvis du vil redigere kontrast, lysere eller rotere et bilde, merker du den hvite boksen ved siden av bildetittel under «Albumfotografier», og bruker ikonene under miniatyrbildet for å redigere det. Fra venstre til høyre endrer eller endrer ikonene følgende: roter med klokken, roter mot klokka, øk kontrasten, reduser kontrasten, øk lysstyrken og reduser lysstyrken.

Bruk disse ikonene til å redigere orientering, kontrast og lysstyrke av bilder i PowerPoint
Trinn 3. På slutten, klikk "Oppdater" for å bekrefte endringene.
4. Legge til bildetekster
Trinn 1. For å sette inn bildetekster i bildene dine, gå til "Sett inn", klikk "Photo Album" og deretter "Rediger Photo Album";

Klikk på Rediger bildealbum i PowerPoint for å få tilgang til presentasjonsinnstillingene
Trinn 2. Velg en layout for bildene dine. Under «Album Layout», velg et presentasjonsformat for bildene dine fra "Photo Layout" -listen;
fra albummet "Trinn 3. Deretter merker du under "Tekst under bilder". Bekreft handlingene ved å klikke på "Oppdater";

Merk av for å legge til bildetekster på alle bildene i PowerPoint
Trinn 5. I visningen skriver du en bildetekst for bildet ditt i tekstboksen under bildet.

Skriv inn en bildetekst som best beskriver bildet ditt i PowerPoint-albumet
5. Lagre og dele fotoalbumet
Når du er ferdig med å redigere, gå til "File", klikk "Save / Save As". Velg et navn for filen og et sted for å lagre albumet ditt på PCen. I visningen klikker du på "Del". Du kan sette inn fotoalbumet i OneDrive-kontoen din eller legge til en kopi - i presentasjonsskjema eller PDF - til Outlook-e-posten for å sende.
En annen måte å dele bildealbumet på er å konvertere PowerPoint-presentasjonen til video. Var videoen eller lysbildet for tung til å sende via e-post? Slik komprimerer du størrelsen.

Bruk PowerPoint Sharing-alternativet til å sende albumet til OneDrive eller via e-post
Hvordan slå to PowerPoint-presentasjoner til en? Se foruminnlegg