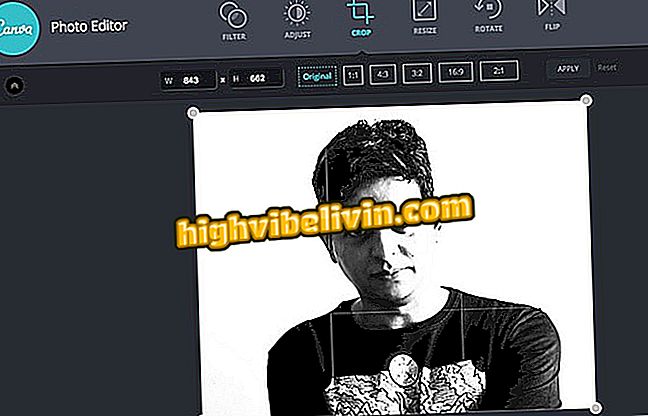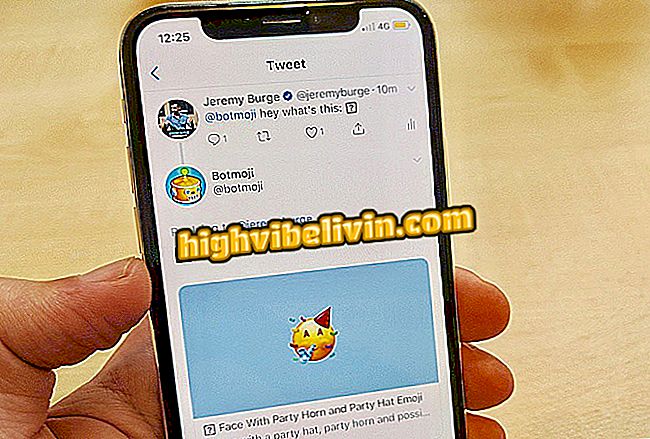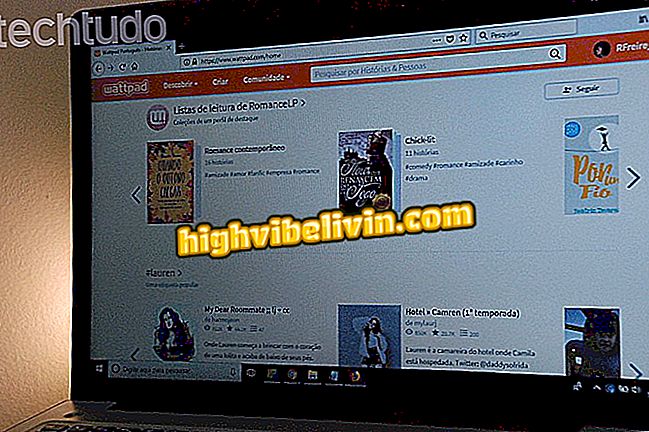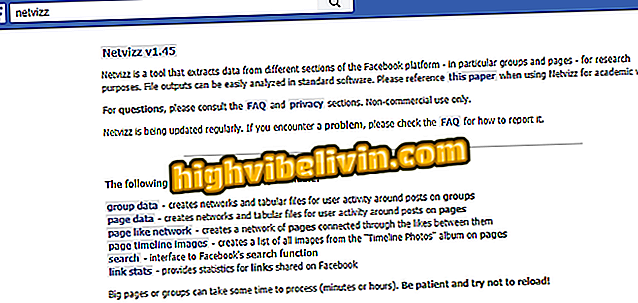Hvordan bruke Cloud Utklippstavle, ny funksjon av Windows 10
Windows 10 fikk et forbedret utklippstavle i oppdateringen i oktober 2018. Med nyheten kan brukeren raskt få tilgang til historien til kopierte elementer, samt kopiere en tekst eller et bilde fra en datamaskin og lime den inn i en annen. Det er også mulig å angi de mest brukte setningene for å få rask tilgang hvor som helst i systemet ved hjelp av hurtigtasten Windows + V.
I følgende veiledning kan du se hvordan du konfigurerer og bruker Windows Utklippstavels historie 10. Husk at for å bruke funksjonen må du ha oppdateringsversjonen oktober 2018 installert på PCen.
Syv tips for å få Windows 10 PC raskere

Lær hvordan du aktiverer og bruker historien til Windows 10 utklippstavlen
Vil du kjøpe mobiltelefon, TV og andre rabattprodukter? Kjenn Sammenlign
Trinn 1. Gå inn i Windows 10-innstillingene og trykk på "System" -alternativet;

Åpne systeminnstillinger
Trinn 2. I venstre sidefelt i vinduet, åpne "Utklippstavlen" -delen og aktiver "Utklippstavlehistorikk" -funksjonen. Hvis du bruker mer enn en PC, kan du aktivere datasynkronisering i alternativet under;

Aktiverer utklippstavlets historie
Trinn 3. Nå når du limer inn noe, bruk snarveien "Windows + V-tasten" for å åpne historien med de siste teksten og bildene som er kopiert.

Tilgang til utklippstavelshistorikk
Trinn 4. Du kan bruke knappene i øvre høyre hjørne av hvert element for å fjerne det fra historien eller legge til viktige setninger og bilder du bruker ofte.

Fiksing eller fjerning av elementer fra historien
Trinn 5. Hvis du vil slette all historien fra utklippstavlen, trykker du på "Slett alt" -alternativet øverst til høyre. Dette fjerner alle elementer unntatt de som er løst.

Sletting av utklippstavlehistorikk
Klar! Benytt deg av tipsene for å effektivisere arbeidet ditt med historien til Windows 10 utklippstavlen.
Windows 7 eller 10 for laptop: hvilken er den beste? La din mening stå på forumet.

Slik finner du Wi-Fi-passordet for ditt nåværende nettverk i Windows