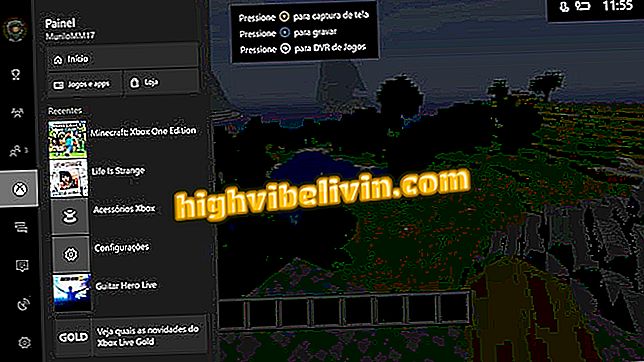Etherpad: Slik bruker du online tekstredigerer
Etherpad er en open source online tekstredigerer. Den gratis plattformen lar deg dele dokumenter med andre mennesker, og er derfor et nyttig alternativ for redigering av lagtekst. De fleste av funksjonene ligner på Google Dokumenter, men det gir noen fordeler, for eksempel å være lettere, slik at de kan være vert på frittstående servere og ha en rekke plugin-alternativer for tilpasning.
Etherpad gir nedlastbare versjoner på Windows, Linux og MacOS systemer. I alle tilfeller er bruken av redigeringsfunksjoner svært lik Word, men har også verktøy med svært spesielle egenskaper. Lær, i følgende veiledning, hvordan du bruker hovedfunksjonene til denne gratis tekstredigereren på nettet, uten å laste ned noe.
Fem gratis online tekstredaktører
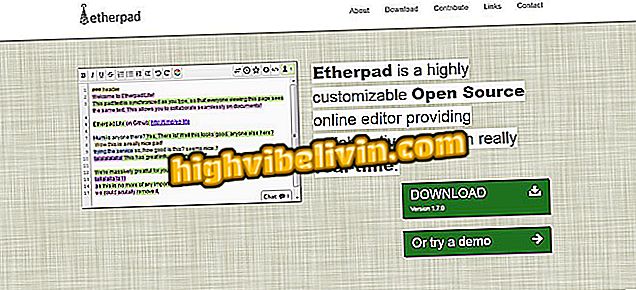
Slik bruker du Etherpad, et gratis online tekstredigeringsprogram
Vil du kjøpe mobiltelefon, TV og andre rabattprodukter? Kjenn Sammenlign
Trinn 1. Hvis du vil bruke Etherpad uten å laste ned noe, gå til Sandstorm-siden (//apps.sandstorm.io/), der den er vert, og skriv inn Etherpad;
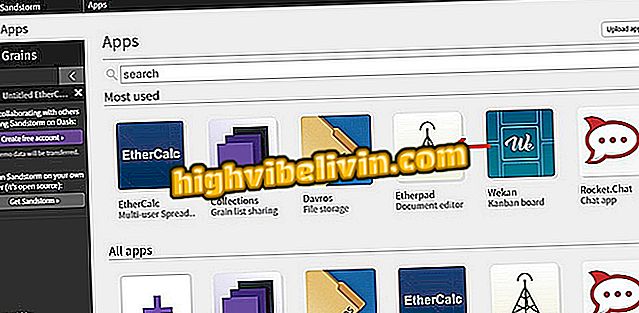
Etherpad mellom Sandstorm apps
Trinn 2. Klikk på "Opprett en ny pute" for å generere et nytt dokument i online tekstredigeringsprogrammet;
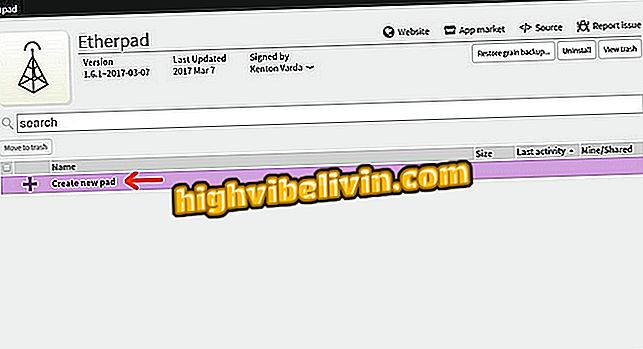
Opprette et nytt tekstdokument på Etherpad
Trinn 3. Redigeringssiden kommer med en vanlig skriftlig melding. Bare velg alt og slett for å begynne å skrive hva du vil;
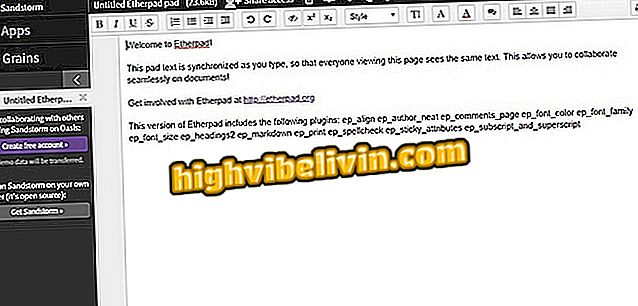
Ny Etherpad-tekstdokument viser velkomstmelding
Trinn 4. Etherpad har en veldig lignende operasjon til hovedtekstredigererne, for eksempel Word, Microsoft Office-pakken komponent. Til venstre for verktøylinjen er det fet, kursiv, understreket og skrapt formateringsalternativer. Trykk på "T" -knappen for å øke skriftstørrelsen;
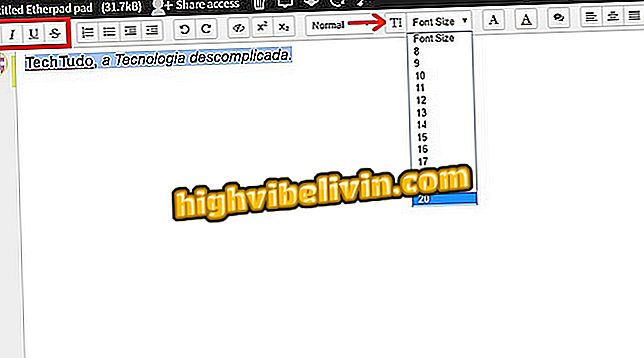
Tekstformatering er på Etherpad-verktøylinjen
Trinn 5. Fordi redigeringer gjøres på samme måte som andre programmer, fokuserer vi ikke på dem. I dette gjennomgangen vil vi lære deg de forskjellige Etherpad-verktøyene. Noen funksjoner, for eksempel deling, krever en pålogging. Så klikk på "Opprett konto" og velg ønsket metode - i dette eksemplet Google+;
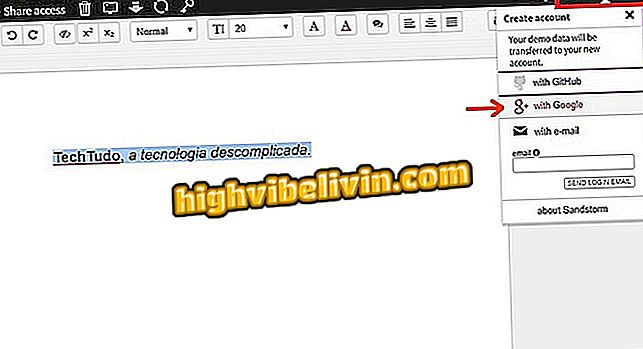
Velg å logge på Etherpad med Google-konto
Trinn 6. Etherpad vil laste inn informasjonen fra profilen din. Merk av i boksen "Jeg har lest og godtar vilkårene for bruk og personvernregler" og klikker "Fortsett";
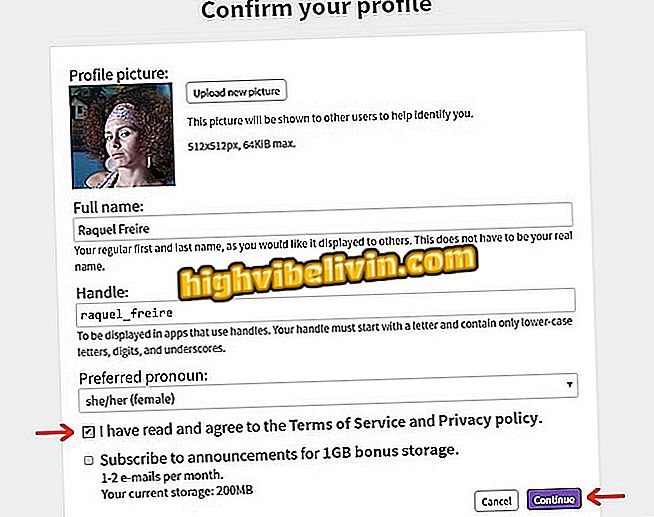
Avslutter Etherpad-registrering for flere ressurser
Trinn 7. Hvis du vil dele dokumentet med andre, klikker du på "Del tilgang". Skriv inn e-postadresser i feltet Angi e-postadresser og trykk "Enter" etter hver inntastet adresse. Velg et nivå for tillatelse for gjestene (du kan redigere, Du kan se eller du kan kommentere.) Skriv en melding, hvis du ønsker det, og trykk på "Send" knappen for å videresende invitasjonene;
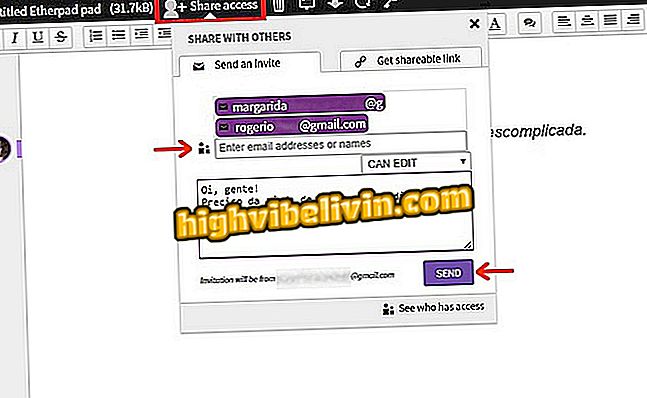
Etherpad tekstdokumentdeling via e-post invitasjon
Trinn 8. Du kan også sende invitasjoner via en lenke. Klikk på fanen "Få delbar lenke", velg tillatelsesnivå og trykk på "Opprett" -knappen. Deretter kopierer du nettadressen med kommandoen "Ctrl + C" eller, når du klikker, "Kopier denne lenken";
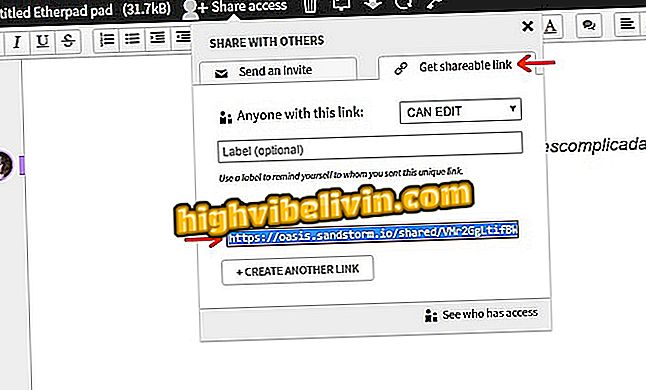
Del tekstdokument fra Etherpad via lenke
Trinn 9. Knappen i høyre hjørne av skjermen, med flere avatarer, vil angi antall personer med teksten åpen. Klikk på den for å vise brukerens navn. Alle med delbar lenke og ikke innlogget vil vises som "Anonym Bruker", men personen kan erstatte denne taggen med hans eller hennes navn. Vær oppmerksom på at endringene er identifisert i dokumentet.
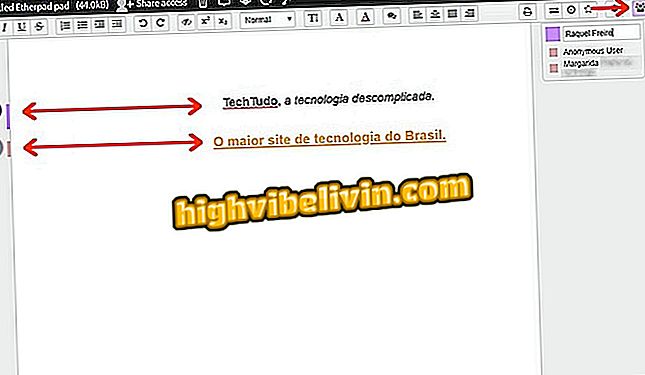
Dokument redigert av flere personer på Etherpad optimaliserer arbeidstiden
Trinn 10. Det er et lite chatvindu i nederste høyre hjørne av Etherpad. Klikk på den for å åpne og chatte med tekstredigerere;

Chat-vinduet i Etherpad-tekstdokument gir umiddelbar kontakt med andre deltakere
Trinn 11. Hvis du vil gi dokumentet et navn, klikker du på etiketten "Untitled Etherpad pad". Skriv inn filnavnet og trykk "OK";
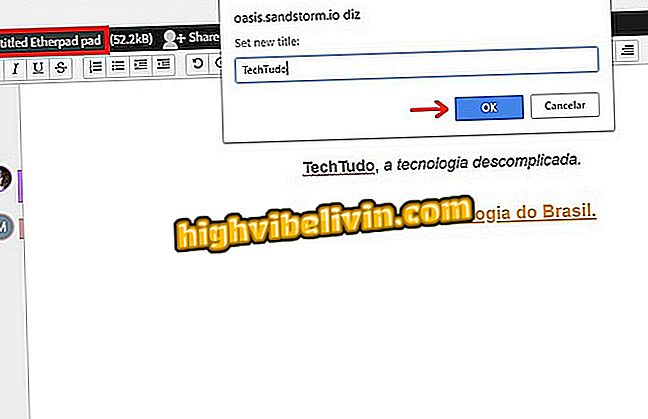
Navnskapelse i Etherpad-filen
Trinn 12. Etherpad autoriserer nedlasting av dokumentet til datamaskinen. Klikk på den uthevede pilen i bildet øverst i venstre hjørne, og lagre filen i ønsket katalog som vanlig. Teksten lastes ned i kompakt modus;
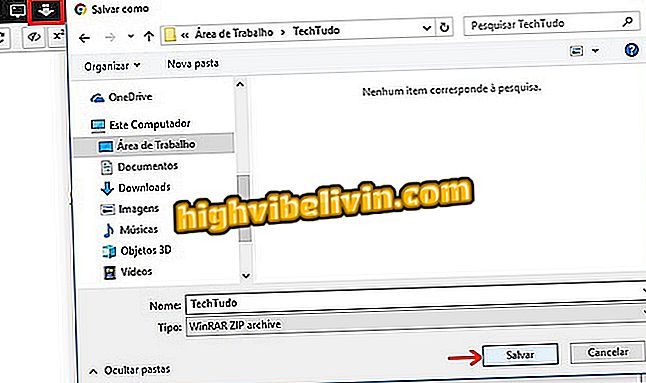
Last ned tekstdokument opprettet på nettet på Etherpad
Trinn 13. Klikk på tannhjulikonet for å åpne Etherpad-innstillingene. Velg "Brasiliansk portugisisk" språk slik at menyen er oversatt - oversettelsen er ikke brukt på plattformens generelle knapper og verktøy, som fortsatt er på engelsk. Gjør andre endringer, hvis ønskelig;
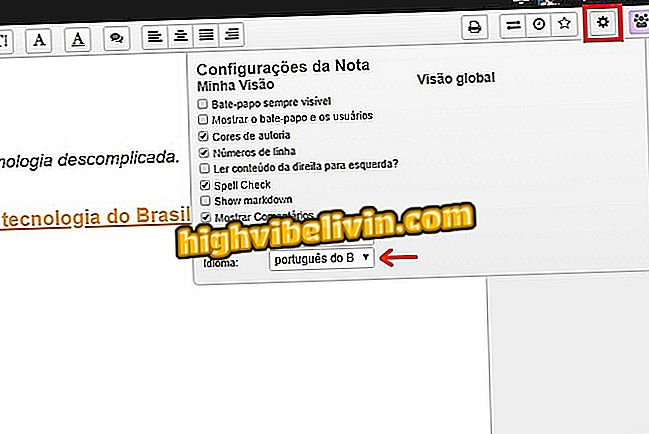
Etherpad-innstillingsmeny der du kan endre menyspråket
Trinn 14. På samme måte som i Google Dokumenter lagres endringene automatisk. Hvis du forlater vinduet, går du ganske enkelt tilbake til Sandstorms hjemmeside, logger deg på kontoen din, klikker på "Korn" og skriver inn tekstdokumentet.
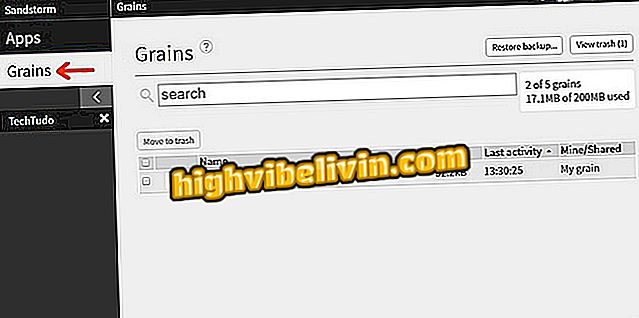
Tekstdokument opprettet i Etherpad i Sandstorm-vinduet
Ready. Ta tipset, del tekster og spar tid med Etherpad.
Word kan ikke åpne dokumentet: hvordan løse det? Se kommentarer i forumet.

Hvordan velge all tekst i Word på en gang