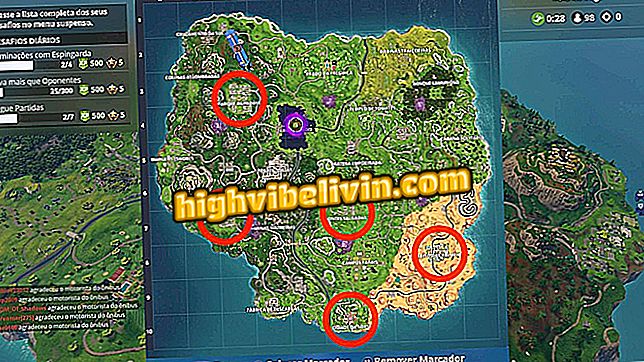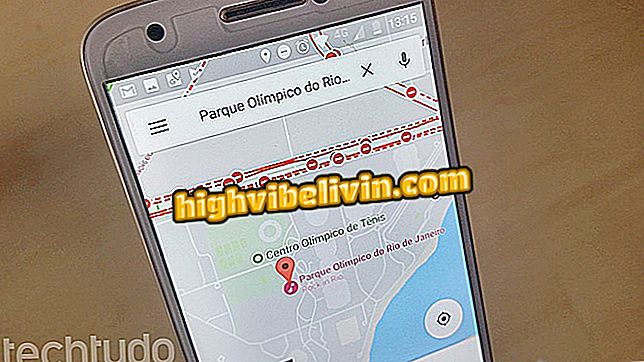Xbox One: Hvordan lagrer spill og skjermbilder i den nye konsollmenyen
Xbox One mottok en oppdatering som endret operativsystemet til konsollen. Blant de store forbedringene er de nye funksjonene i spillets video- og bildeopptakssystem, som nå har flere komplette funksjoner og kan nås på konsollpanelet lettere.
Slik streamer du spill med Beam-plattformen på Xbox One
Spill DVR-alternativer er mer tilgjengelige ved å trykke på den sentrale kontrollknappen, noe som gir rask opptak, avanserte alternativer og tilgang til konsollets bilde- og videogalleri, som kan redigeres og importeres til OneDrive. Se veiledningen og lær hvordan du bruker det nye verktøyet.

Xbox One: Slik tar du opp og laster opp videoer i den nye konsollmenyen
Trinn 1. Mens du spiller noe spill på Xbox One, trykker du på sentral kontrollknappen (X lys) for å åpne det nye konsollpanelet. I øverste senter kan du se snarveiene for å lage videoopptak og bilder raskt;
Trinn 2. Når du har trykket på en av knappene (X eller Y), vil du motta et varsel om at bildene er tatt og lagret. Merk at når det gjelder skjermbilder, vil det tatt bildet være i forhold til tidspunktet da du trykte på midtknappen på kontrollen;
App: Få de beste tipsene og de siste nyhetene på telefonen din

Bruk snarveier til å lagre videoer og bilder fra Xbox One
Trinn 3. For å sjekke de avanserte innspillingsalternativene, trykk på midtknappen på kontrollen og trykk deretter på Velg (Endre visning). På denne skjermen kan du starte nye opptak (opptil fem minutter), eller ta opp de siste fem minuttene av spillet;

Bruk spill-DVR for å få tilgang til de avanserte alternativene til Xbox One
Trinn 4. For å sjekke og dele videoene og bildene dine, åpne spill-DVR (se trinn over) og klikk på "Administrer fanger";

Behandle dine fangster på Xbox One
Trinn 5. På denne skjermen får du tilgang til alle lagrede bilder og videoer av spillene dine på Xbox One. Trykk A på noen av filene for å spille dem.

Sjekk ut skjermbilder og spill som er tatt opp på Xbox One
Trinn 6. Øverst på skjermen kan du filtrere filene som er lagret på Xbox Live og HD fra enheten, eller skille bare bilder og videoer fra spillene.

Filtrer lagrede filer på konsollen eller Xbox Live
Trinn 7. Hvis du vil sende en av filene til en datamaskin eller en smarttelefon, velger du den og klikker "Last opp til OneDrive";

Last opp videoer og bilder fra Xbox One til OneDrive
Trinn 8. Når opplastingen er fullført, vil du motta varselet (se bildet);

Vent på opplastingsbekreftelsen på Xbox One
Trinn 9. For å få tilgang til eller laste ned filene fra PCen eller smarttelefonen, åpne OneDrive og logg inn med din Microsoft-konto (den samme brukes til å logge på Xbox One). I mappen "Bilder" finner du alle lagrede filer, som kan lastes ned normalt;

Få tilgang til OneDrive på din PC eller mobil for å laste ned videoer og bilder fra Xbox One
Trinn 10. Et annet alternativ er å redigere videoene dine direkte over Xbox One, ved hjelp av Studio-opplastingsappen. For å gjøre dette, bare åpne filen på Xbox og klikk på "Rediger";

Du kan også redigere videoer og bilder på Xbox One
Trinn 11. I Upload Studio kan du legge til temaer, bilder, tekster, lyd og lik bilder innspilt med Kinect. Videoen kan lagres og lastes opp til OneDrive senere.

Bruk programmet Upload Studio til å legge til lyd, opptak og effekter på videoene dine på Xbox One
Hvilken konsoll har de beste eksklusive spillene? Legg igjen et svar