Tips for bruk av Instagram-filtre som profesjonell
Instagram tillater fotoentusiaster å dele bilder produsert av mobiltelefonen med sine tilhenger. Men i tillegg har applikasjonen et filtreringssystem som hjelper brukerne med liten eller ingen kunnskap om bilderedigering. Verktøyet gir rask tilpasning til scenene med bare et snev av skjermen. Dette er imidlertid ikke nok til å skape gode fotografier som trekker oppmerksomhet mot nettverket av bilder. For et mer profesjonelt utseende tilbyr Instagram også avanserte alternativer for redigering av bilder.
LES: Ti Instagram-funksjoner for å forhindre flate personer
Å vite formålet med hver av disse parametrene kan hjelpe deg med å forbedre farge, lysstyrke, kontrast, fargeintensitet og andre viktige punkter på et fotografi. Se gjennom veiledningen nedenfor, hvordan du arbeider med søknadsfiltre, og hvordan du bruker Instagrams avanserte innstillingsalternativer. Tipsene fungerer på versjonen for iPhone (iOS) og Android-smarttelefoner.

10 tips for å legge bildene dine på Instagram med "spesiell touch"
Vil du kjøpe mobiltelefon, TV og andre rabattprodukter? Kjenn Sammenlign
1. Lag gode bilder med mobiltelefonen din
Det er ingen bruk ved hjelp av Instagrams redigeringsverktøy og filtre hvis bildet ditt ikke har feil. Prøv å bekymre deg for å ha god belysning, lær litt om fokus og sammensetning av bildet før noe annet. Enkle tips for å lage gode bilder finner du her på.
2. Bruk Instagram-filtre
Trinn 1. Åpne et bilde av telefonen din via Instagram og trykk på "Neste". Følgende skjerm viser programmets filteralternativer. Bare rør på en av dem for å bruke automatiske justeringer av bildet. Å vite hvordan du velger et godt filter for hvert bilde er et viktig skritt i å få gode resultater gjennom hele redigeringsprosessen. For å fortsette, trykk på et av filtrene;
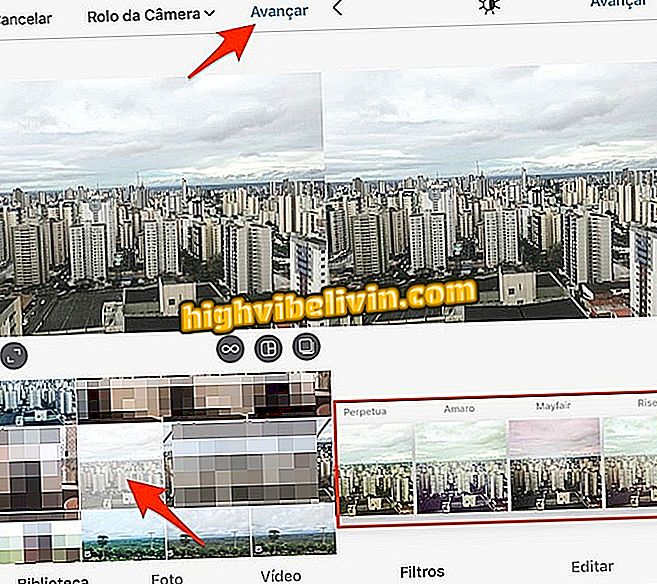
Handling Velg et bilde og Instagram-filteralternativer
Trinn 2. Du kan nullstille effekten av effekten. For å gjøre dette, berør filterminnebildet igjen og bruk glidebryteren for å angi effekten. Når du er ferdig, trykk på "Fullfør";
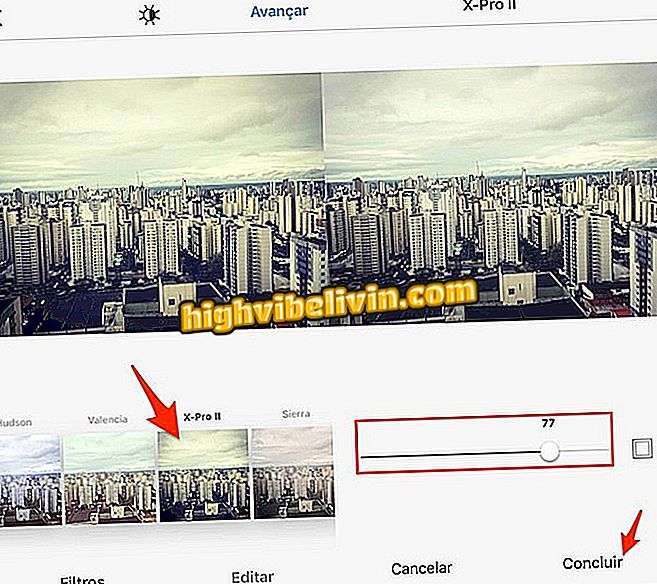
Handling for å sette et filter og dets styrke på Instagram
Trinn 3. Programmet tilbyr ikke alle tilgjengelige filtre, noe som lar noen av dem bli skjult. For å finne dem, trykk på "Administrer" -alternativet nederst i listen. I det neste vinduet, velg noen filtre du liker, og trykk på "Fullfør" slik at de vises i den innledende redigeringsskjermen.
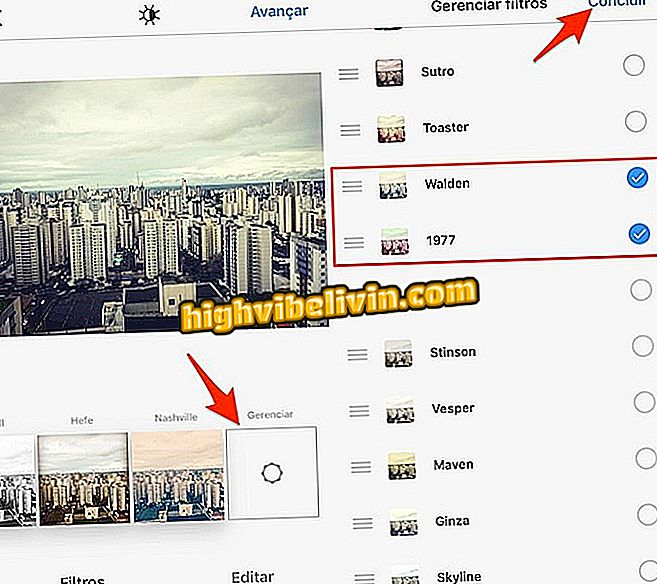
Handling for å sjekke andre skjulte filtre i Instagram
3. Konfigurer de avanserte redigeringsalternativene
Trinn 1. Det er viktig å vite hvordan du bruker Instagrams avanserte innstillinger for å få best mulig redigeringsresultat for bildet ditt. Bare åpne et bilde (eventuelt legg til et filter) og trykk "Rediger". Deretter går du til "Juster" -alternativet;
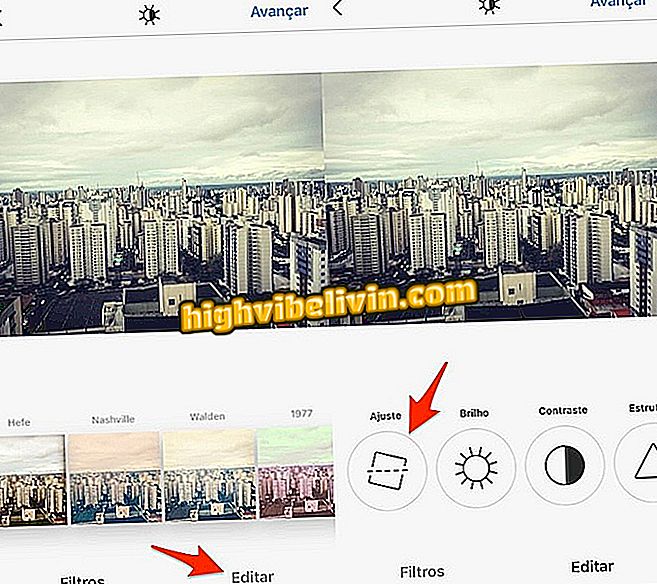
Handling for å åpne Instagram vinkeljusteringsskjermbildet
Trinn 2. Hvis bildet ditt er skråt, velg dette alternativet for å "rette" vinkelen. For å gjøre dette, bruk glidebryteren ved å dra fingeren til høyre eller venstre på skjermen og se rutenettet i bildet slik at alt er justert. Trykk på "Fullfør" og gå til "Lysstyrke";
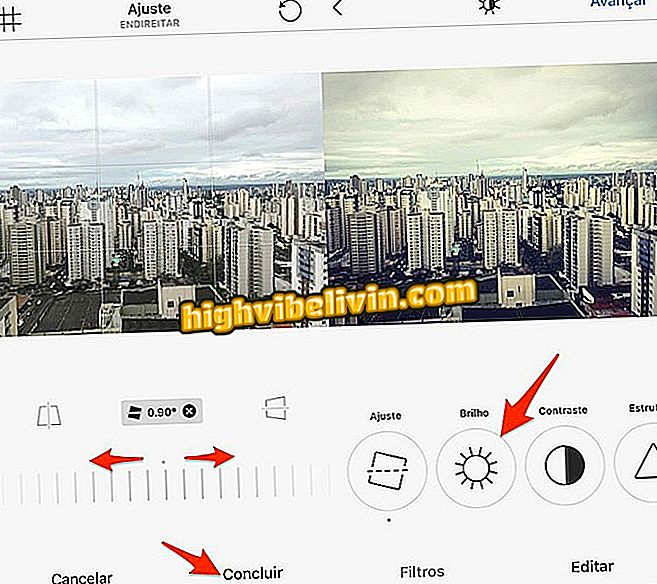
Handling for å angi vinkelen til et bilde ved hjelp av Instagram-redigeringsverktøyet
Trinn 3. Redusere eller øke lysstyrken er et trinn som kan trekke betrakterens oppmerksomhet på punkter uten bevis i det opprinnelige bildet. Merk at i vår eksempelbilde får himmelen flere skygger mellom skyene når vi reduserer lysstyrken. Når du er fornøyd, trykk på Fullfør og gå til "Kontrast";
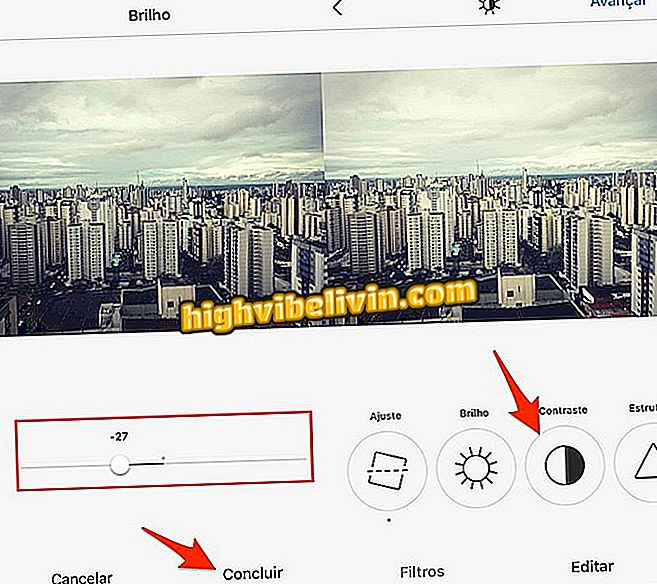
Handling for å tilbakestille lysstyrken til et bilde ved hjelp av Instagram-redigeringsverktøyet
Trinn 4. Kontrastjusteringen kan balansere tonalforskjellene mellom de mørke og lyse områdene av bildet. Et lite kontrastbilde for mer ugjennomsiktige toner. Av denne grunn, bruk sparsomt. Gå til "Struktur" alternativet;
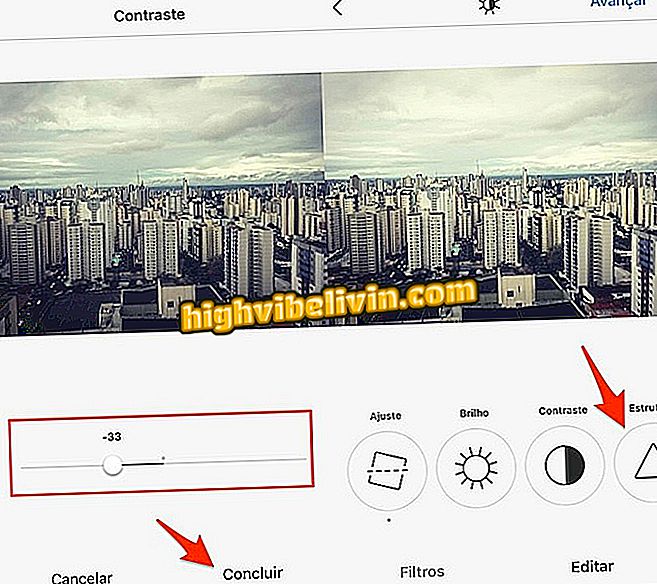
Handling for å angi kontrast for et redigert bilde med Instagram-redigeringsverktøyet
Trinn 5. Rammeringsverktøyet er ideelt for å understreke uttrykk i selfies og søke etter toner med lite bevis i bilder. Vær oppmerksom på at når vi øker denne innstillingen, får overskyet himmel mer intensitet. Gå til "Temperatur";
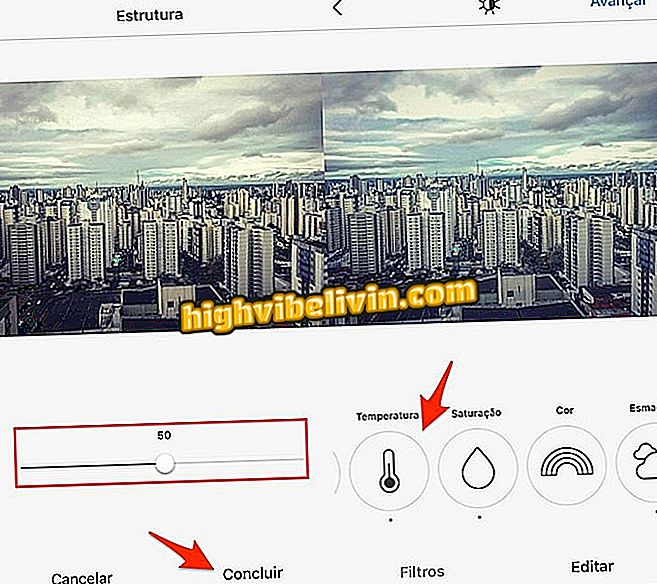
Justere strukturen til et bilde i Instagram-redigeringsverktøy
Trinn 6. Temperaturinnstillingen angir om bildet vil få mer intensitet i varme (gullige) toner eller i kule (blåaktige) toner. Dette alternativet er ideelt for å lage bilder med mer "vinter" (kaldt) vær og sommer (varme) scener i bassenger og strender. Gå til "Saturation";
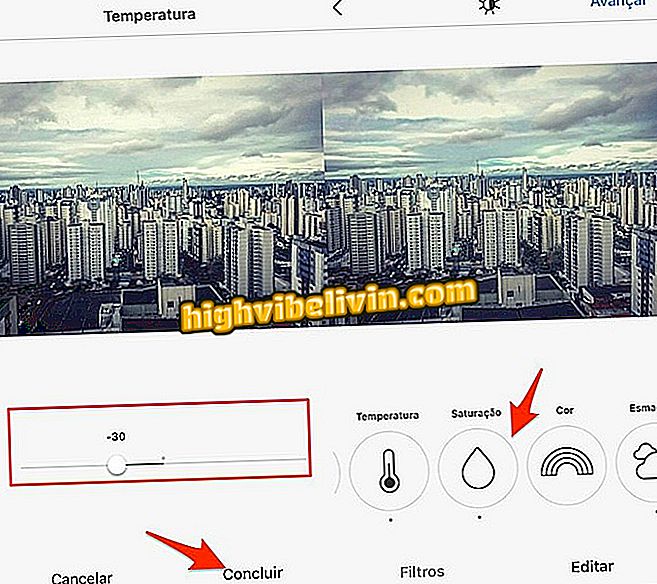
Innstilling av temperatur for bilder i Instagram-redigeringsverktøyet
Trinn 7. Saturation definerer intensiteten til alle fargene i bildet. Innstillingen er ideell for å forbedre et bilde som har ugjennomsiktige og livløse farger. I tillegg kan funksjonen brukes til å fremheve fargene på en scene ytterligere. Gå til "Color" -alternativet;
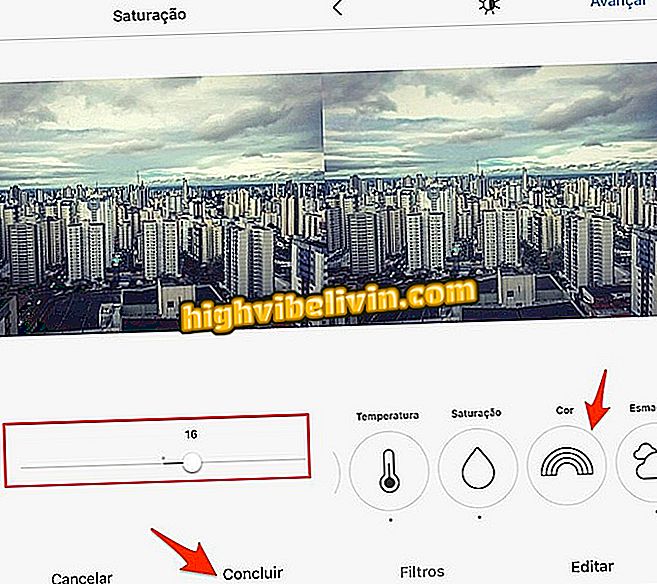
Metningsjustering av Instagram Image Editing Tool
Trinn 8. Sette inn spesielle nyanser for skygger og markere bildet er en interessant måte å lage mønstre som ligner på filtre. Gå til "Fade";
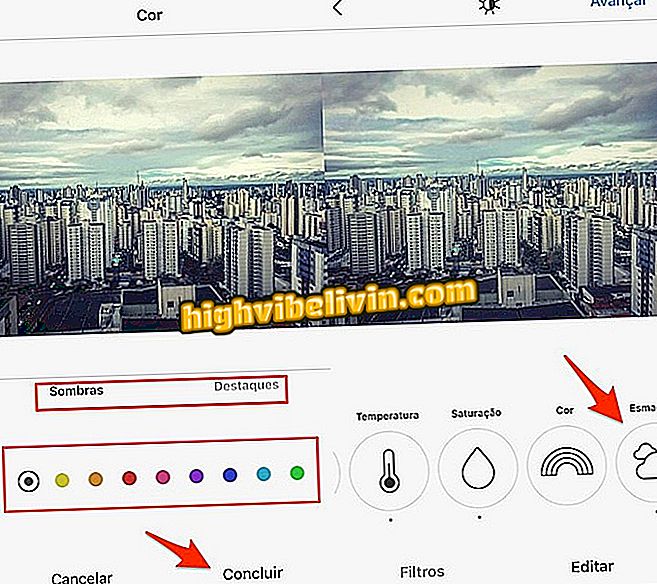
Fargevalg for skygger og høydepunkter av et bilde i Instagram-redigeringsverktøyet
Trinn 9. Fade-innstillingen øker lysstyrken på skyggene slik at bildet mottar flere nyanser av hvitt. Alternativet er interessant for selfies og fotografier av innemiljøer. Gå til "Høydepunkt";
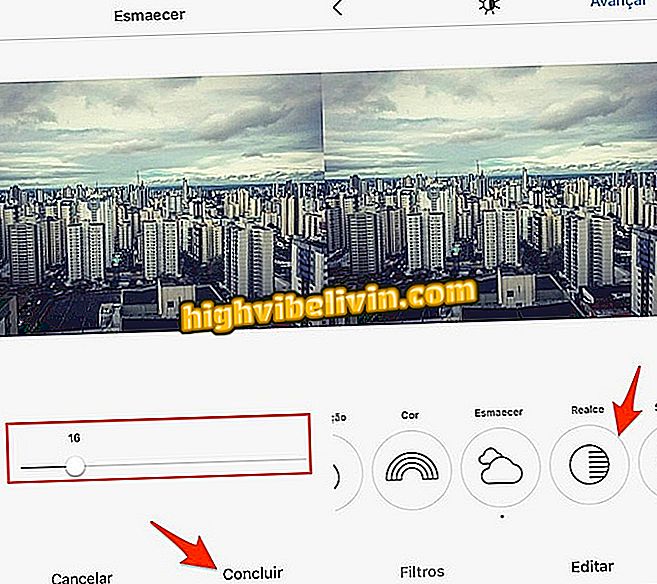
Handling for å angi muligheten til å fade skygger på et Instagram-bilde
Trinn 10. Alternativet "Høydepunkt" er en rask justering for lys i bildet. Det er en interessant handling for å gi mer oppmerksomhet til svakt opplyste bilder eller for å redusere overflødig lys fra blits eller scener med mange hvite toner. Fortsett til "Shadows" -alternativet;
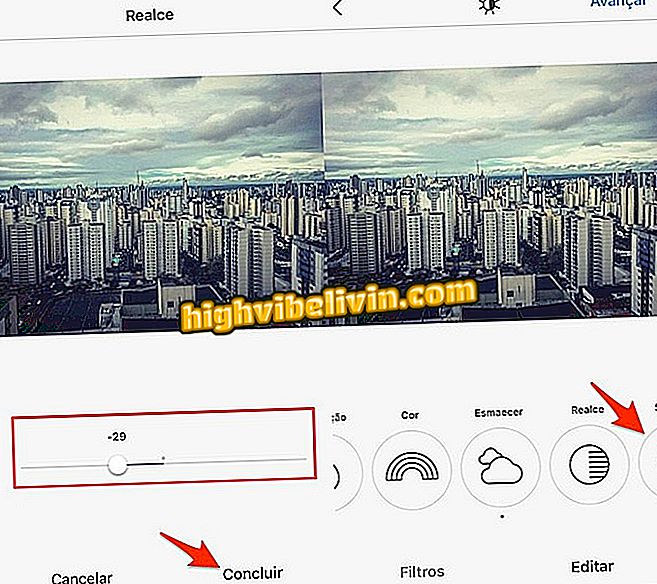
Justere høydepunkter i et bilde i Instagram-redigeringsverktøyet
Trinn 11. Skyggejustering kan redusere eller øke intensiteten til mørke toner på bestemte punkter i bildet. Funksjonen er ideell for bruk i bakgrunnsbelyste scener og for å gjøre skyggefulle steder av et bilde tydeligere. Gå til "Vignette" -alternativet;
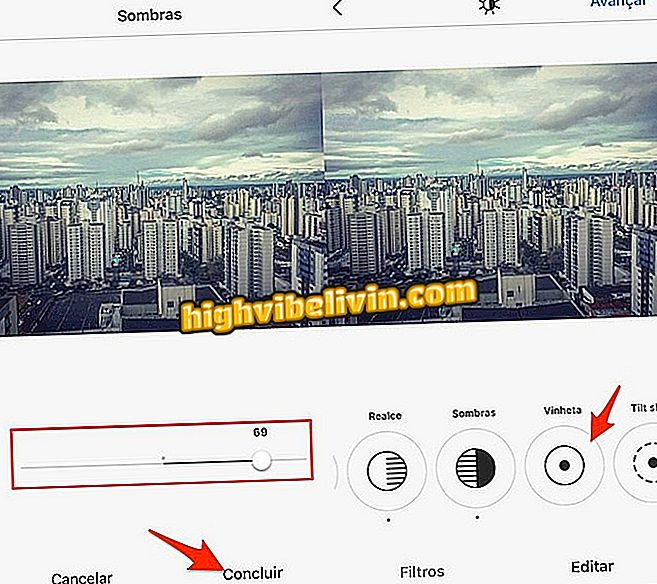
Handling for å tilbakestille skyggeintensitet på et bilde redigert av Instagram
Trinn 12. Vignetting gjør det mulig å mørkere de fire hjørnene av bildet. Ideell for landskaps- og selvportrettfotografier, kan denne funksjonen legge mørkere bilder i kantene, og gi mer oppmerksomhet til midtpunktet på bildet. Gå til "Tilt shift";
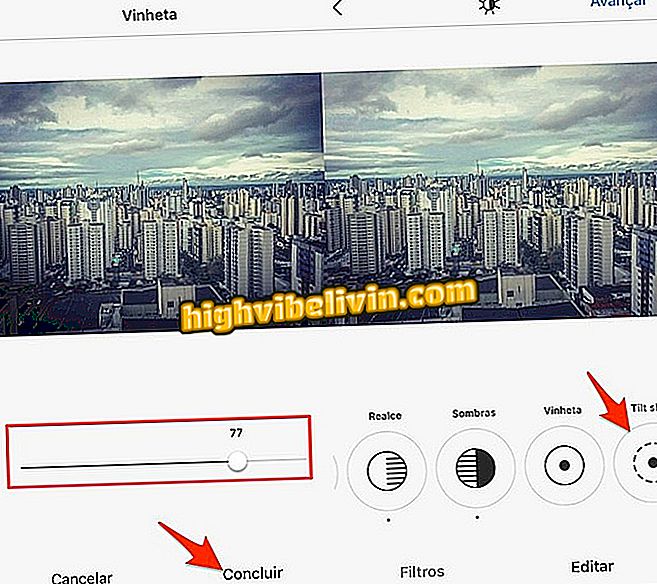
Tilpass til vignett i bilder i Instagram redigeringsverktøy
Trinn 13. Tilt shift er effekten der brukeren definerer et fokusområde i bildet. Alternativet er ideelt for å forvirre folk og bakgrunner. Du kan velge den radiale effekten (fokusvalg i sirkelform) og lineær, som vist på bildet nedenfor. Gå til "Skarphet" alternativet;
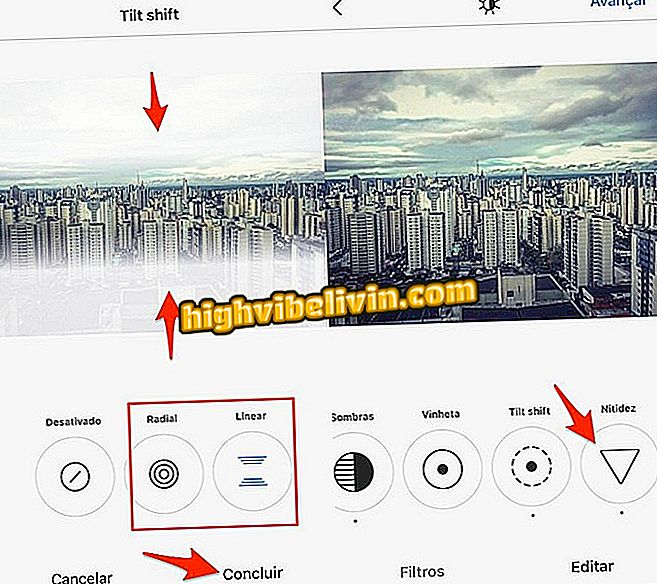
Juster for tilt-shift-effekten i Instagram-redigeringsverktøyene
Trinn 14. Skarphet-funksjonen forbedrer oppløsningen av kantene på bildet, noe som gjør scenen mer livlig. Funksjonen vises for å fremheve uttrykk i selfies.
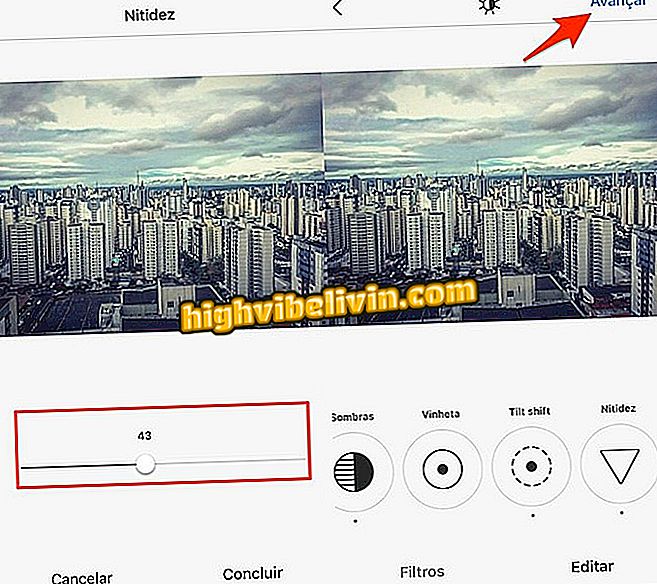
Mulighet til å angi skarphet av et bilde i Instagram-redigeringsverktøyet
Se nedenfor før og etter bildet som vi bruker som et eksempel i denne saken.

Før og etter et redigert bilde ved hjelp av alle alternativene som tilbys av Instagram
Meldingsfeil i Instagram Direct: hva skal jeg gjøre? Still spørsmål i forumet.








