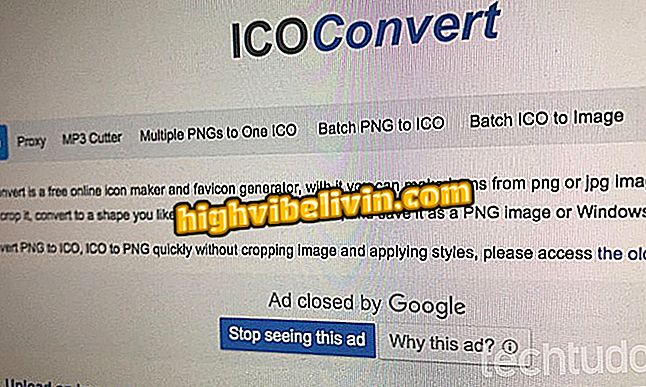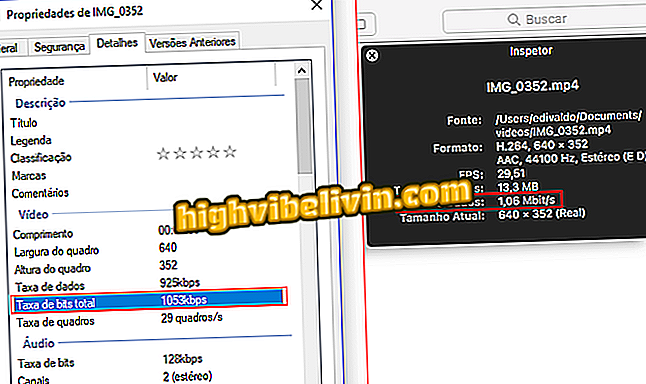Syv tips for å få Windows 10 PC raskere
Windows 10 utfører effektivt, men det kan bli redusert av en rekke faktorer, for eksempel overfylling av filer, forekomst av virus eller nedgraderinger av systemet. I tillegg til å slå av overflødig grafikk og visuelle effekter, kan andre enkle handlinger bidra til å øke maskinens ytelse, for eksempel rengjøring av disk, defragmentering av harddisken og sletning av midlertidige filer.
LES: Windows 98: System som har vært feber i 20 år; tilbakekalling
Her er syv tips for å gjøre din Windows 10-PC raskere. Handlinger kan også brukes eller tilpasses i andre versjoner av Microsoft-systemet.

Slik forbedrer du ytelsen til Windows 10-datamaskinen.
LES: Slik sletter du automatisk filer fra nedlastingsmappen i Windows
1. Kontroller systemoppdateringer
Trinn 1. Gå til systemssøk og skriv inn "oppdateringer". Klikk på alternativet "Søk etter oppdateringer";

Søk etter nye systemoppdateringer i Windows 10
Trinn 2. Windows Update-menyen åpnes. Hvis oppdateringer er tilgjengelige, vil systemet gjøre det umiddelbart.

Windows 10 vil begynne å oppdatere systemet automatisk
2. Gjør diskopprydding
Trinn 1. Høyreklikk på disken og gå til "Egenskaper";

Få tilgang til diskegenskapene for rengjøring
Trinn 2. Klikk på "Diskopprydding" -knappen ved siden av kapasitetsgrafen;
å frigjøre HD-plassTrinn 3. Merk filene som skal slettes, og klikk på "OK" for å begynne å rengjøre.

Sjekk elementene som vil bli slettet i Windows 10 Diskopprydding
3. Avinstaller ubrukte programmer
Trinn 1. Åpne kontrollpanelet og klikk på "Programmer og funksjoner" alternativet;
og funksjoner "er i Windows Kontrollpanel 10Trinn 2. Klikk på ønsket program og gå til "Avinstaller" -alternativet. Hvert program har en annen avinstalleringsprosess - du bør følge skjermens retninger.

Avinstaller programmer du ikke bruker til å forbedre Windows 10-ytelsen
4. Defragmentere systemet
Trinn 1. For å defragmentere systemet, gå til systemssøk og skriv "defragmentering". Klikk på alternativet "Defragment and Optimize Drives";

Windows 10 har verktøy for systemdefragmentering
Trinn 2. Velg disken som vil bli defragmentert og klikk på "Scan", for at systemet skal kontrollere gjeldende fragmenteringsgrad;

Windows vil analysere nivået av diskfilfragmentering
Trinn 3. På slutten, klikk på "Optimaliser" for å starte defragmenteringsprosessen.

Windows 10 gjør systemdefragmentering for å forbedre systemytelsen
5. Slett midlertidige filer
Trinn 1. Åpne Start-menyen og klikk på "Innstillinger";

Få tilgang til systeminnstillingene fra Start-menyen
Trinn 2. Klikk på "System" alternativet;

Få tilgang til Windows 10 Systeminnstillinger
Trinn 3. Gå til "Lagring" -fanen og klikk på "Min datamaskin";

Åpne disklagringsinnstillingene
Trinn 4. Finn alternativet "Midlertidige filer" og klikk på det;

Få tilgang til midlertidige systemfiler i Windows 10
Trinn 5. Velg de midlertidige filene som skal slettes, og klikk på "Fjern filer".

Slett midlertidige filer fra Windows 10 for å forbedre systemytelsen
6. Skann malware og virus
Hvis du ikke har en virusskanner, kan du bruke Windows Defender til å kontrollere om datamaskinen din er utsatt for trusler.
Trinn 1. I søkefeltet, skriv "Windows Defender" og åpne "Windows Defender Security Center";

Åpne Windows Defender Security Center
Trinn 2. Programmet vil vise om datamaskinen er sikker eller ikke. Klikk på "Virus og trusselbeskyttelse" for å gjøre en skanning.

Windows Defender har virusbeskyttelsesalternativer
Trinn 3. Du kan gjøre en rask eller avansert systemskanning.

Windows Defender skanner systemet for å identifisere potensielle trusler
7. Start PCen på nytt
Å holde datamaskinen slått på i svært lange perioder kan samle prosesser i systemet, inkludert tjenester som ikke lenger brukes, og lar systemet være tungt. Det kan ikke virke som en viktig handling, men den enkle gesten ved å slå av maskinen eller starte den på nytt, vil føre til at systemet eliminerer disse prosessene og går tilbake til tradisjonell ytelse.

Når maskinen slås av eller på nytt, kan det hende at maskinens ytelse øker hastigheten