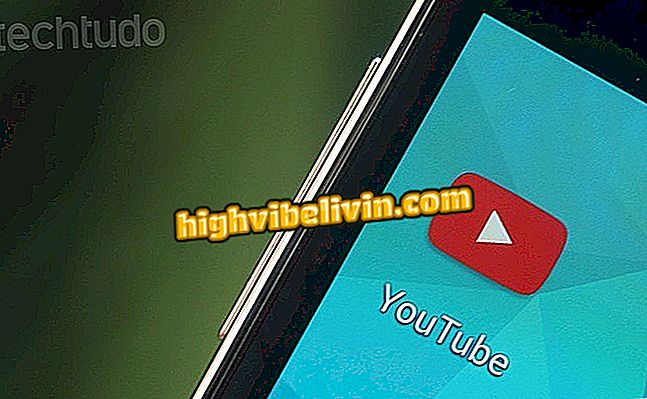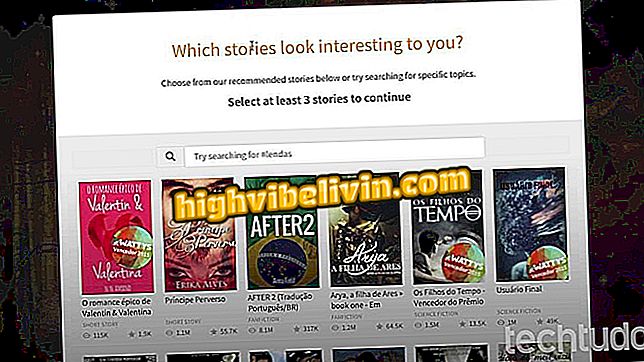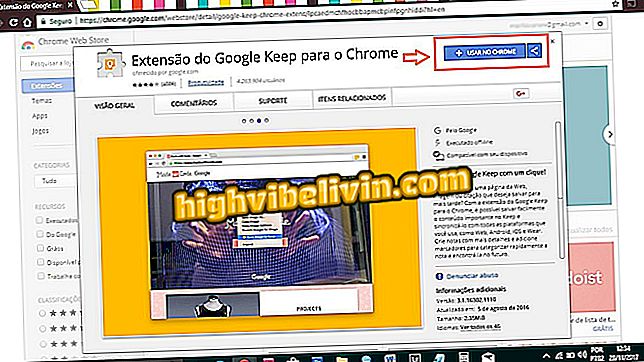Slik oppretter du GIFer med Android-kameraet med programmet Motion Stills
GIF har dominert Internett, og Motion Stills er en app som kan hjelpe deg med å lage morsomme, animerte bilder med mobiltelefonen din. Med Google eksperimentell app tilgjengelig for gratis nedlasting på Android, kan du lage enkle GIFer med opptil tre sekunder eller lengre animasjoner i rask modus.
Hele prosessen skjer i et øyeblikk og med automatiske forbedringer som bildestabilisering. Se i denne veiledningen trinnvis hvordan du bruker bevegelsestilstillinger til å opprette og dele egendefinerte GIFer med vennene dine over sosiale nettverk.
Motion Stills lager animerte GIFer med Android eller iPhone kameratelefon
Slik bruker du en GIF på iPhone Lock Screen
Hvordan lage tre sekunders GIFs
Trinn 1. Velg "Motion Still" -knappen på hovedprogrammet. Endre eventuelt hvilket kamera som skal brukes: foran eller bak.
Trinn 2. Trykk på knappen for å starte opptaket. Du trenger ikke å gjøre noe annet enn å ramme animasjonsobjektet.

Motion Stills kan skape enkle tre sekunders GIFs
Trinn 3. Etter opptak drar du fingeren fra bunnen opp for å åpne galleriet og berøre animasjonen du nettopp har tatt.
Trinn 4. Bevegelsesstiller har to knapper for redigering: Aktiver eller deaktiver bildestabilisering og fjern lyd (hvis du foretrekker å eksportere i videoformat).

Motion Stills har automatisk video stabilisering for opprettede GIFer
Trinn 5. Etter redigering, trykk på delingsknappen og velg ønsket format.
Trinn 6. Programmet åpner Android-delen. Velg om du vil sende direkte til et program, en person eller lagre i telefongalleriet.

Motion Stills kan dele GIFer med andre personer eller apper på Android
Hvordan Fange GIFer med Ultra-Speed
Trinn 1. På hovedskjermbildet Motion fortsatt, berør den andre lukkerknappen for å aktivere hurtigmodus.
Trinn 2. Klikk for å spille inn og trykk på igjen for å avslutte opptaket. I motsetning til forrige modus er det ingen tidsbegrensning.

Brukeren kan ta opp GIF med høy hastighet i Motion Stills
Trinn 3. Åpne galleriet og se etter den nyoppfangede animasjonen. Merk at det er en tredje knapp for redigering nå: hastighet. Trykk for å bytte mellom normal, 2x, 4x eller 8 ganger.
Trinn 4. På slutten, trykk på delingsknappen for å eksportere prosjektet ditt i video eller GIF-format.

Brukeren kan endre GIF-hastigheten som skal eksporteres i Motion Stills
Slik redigerer du GIF-kvalitet og lager collager
Endre oppløsning: Hvis du finner ut at GIF er for tung eller dårlig, kan du endre eksportinnstillingen. For å gjøre dette, berør utstyret øverst på kameraet, og berør deretter "GIF-kvalitet". På neste skjermbilde kan du velge den mest hensiktsmessige oppløsningen.

Motion Stills kan eksportere GIFer med forskjellige oppløsninger
Slett galleriefangst: Hvis du ikke liker en GIF eller fangst, gå til galleriet og skyv fingeren fra høyre til venstre. Motion Stills vil bekrefte slettingen, men vil gi brukeren litt tid til å omvende seg.

Brukeren kan slette klipp fra Motion Stills galleri
GIF Assemblies: Du kan bli med flere GIFer i en video. For å gjøre dette, gå til animasjonen i galleriet og sveip fra venstre til høyre. Opptakene vil bli lagt til i en tidslinje nederst på skjermen, og brukeren kan endre rekkefølgen eller slette noen før du eksporterer til telefonen eller et annet program.

Motion Stills kan bli med i flere GIFer i en video
Nå vet du hvordan du bruker Motion Stills for å lage fantastiske GIFer med kameraet på smarttelefonen.
Hvordan sende GIF gjennom WhatsApp Web? Exchange tips i forumet.