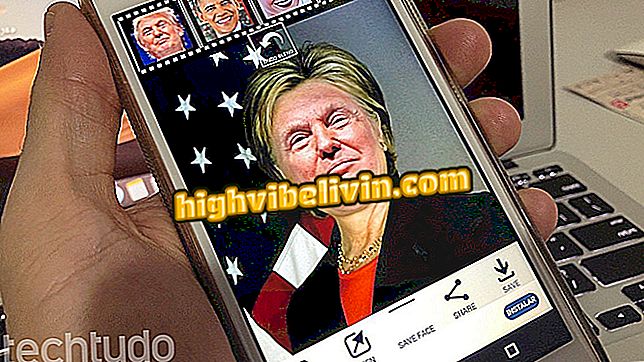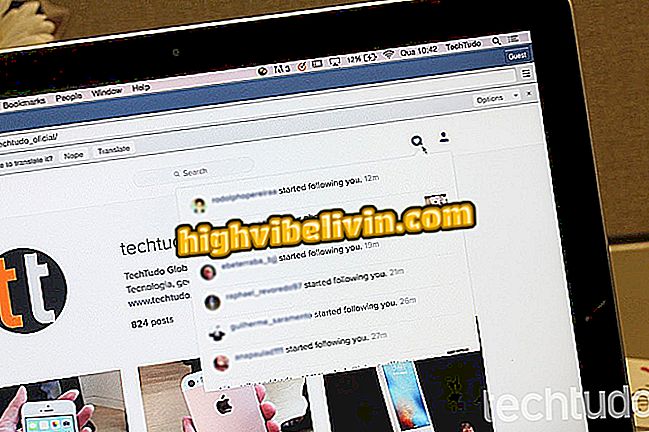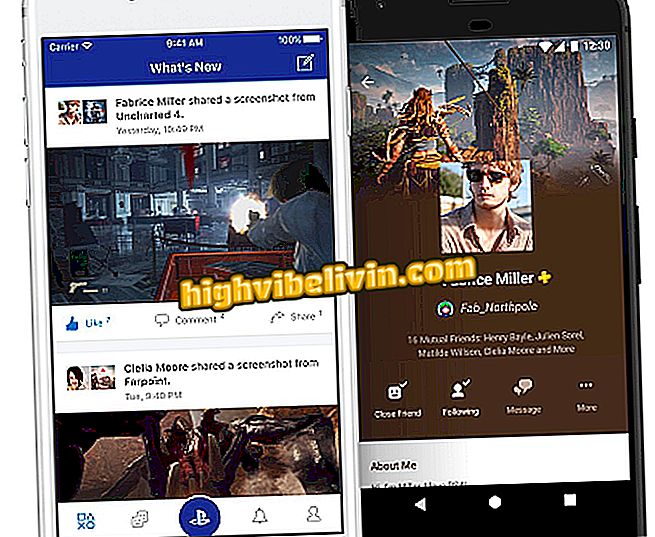Slik løser du den blå skjermen i Windows 10
Den blå skjermen er en av de mest klassiske feilene i Microsoft-systemet, og Windows 10 er ikke utover regelen. Også kjent som den "blå skjermen av død", er feilen identifisert av svært generiske koder som ikke informerer kilden til problemet. Av denne grunn kan løsningen innebære flere prosedyrer, som varierer hovedsakelig i henhold til når tiden skjer.
I denne veilederen lærer TechTudo deg flere handlinger som løser situasjonen, enten det oppsto under oppgraderingen til Windows 10, etter en systemoppdatering, eller til og med under bruk. Analyser omstendighetene der den blå skjermen med døden dukket opp, og se hvordan du eliminerer mangelen på å gjenbruke datamaskinen normalt.
Windows 10 ga svart skjerm etter oppdatering KB4103721? Lær å løse

Windows 10 viser den blå skjermen av døden? Lær hvordan du løser
Vil du kjøpe mobiltelefon, TV og andre rabattprodukter? Kjenn Sammenlign
Under oppgraderingen til Windows 10
Når den blå skjermen vises under oppgraderingen til Windows 10, er installasjonsprosessen brutt, og systemet går tilbake til forrige versjon. Det er noen skritt å ta før du forsøker å oppgradere operativsystemet på nytt.
1) Fjern unødvendig maskinvare
Koble fra alt unødvendig ekstern maskinvare til installasjonen, som inkluderer elementer som webkameraer, skrivere, ekstra skjermer, eksterne harddisker, etc. De kan komme i konflikt med systemet og forårsake den fryktede blå skjermen. Hold bare tastaturet, musen og startskjermen hvis du bruker et skrivebord. Hvis det er en bærbar PC, ta ut alle ekstra komponenter.

Koble unødvendige eksterne enheter og komponenter fra datamaskinen din før du oppgraderer til Windows 10
2) Oppdater driverne
Utdaterte drivere kan forårsake problemer under systeminstallasjonen. Hvis du kjører operasjonen gjennom Windows Update, bør programmet automatisk laste ned og installere driverne. Men det er mulig at det oppstår en feil i denne prosessen, eller at du ikke bruker Microsoft-verktøyet, noe som forårsaker at Windows 10 står i konflikt med utdaterte drivere.
Utgangen er å manuelt oppdatere driverne før du prøver å installere Windows 10 igjen. Skriv "Enhetsbehandling" i Windows Søk og skriv inn verktøyet. Høyreklikk på den muligens utdaterte driveren og velg "Oppdater driver". I det neste vinduet, skriv inn "Søk automatisk etter oppdatert driverprogramvare", som vil søke etter den nyeste driveren på Internett.

Driveroppdatering Før oppgradering til Windows 10 kan forhindre blåskjerm
Hvis verktøyet ikke finner noen programvare tilgjengelig, gå til komponentprodusentens nettsted og gjør et manuell søk. Hvis du ønsker å oppgradere driveren til et Intel-grafikkort, for eksempel, skriv inn merkevaren og kontroller programmene som er utgitt for modellen som er installert på datamaskinen din.
3) Avinstaller programmer
Eldre programvare kan også vise uforenlighet med Windows 10 og generere dødsskjermen i systemoppgraderingen. Du kan ikke fortelle nøyaktig hvilket program som forårsaker krasj, så ideelt bør du avinstallere så mange programmer som mulig. Fjern alt du ikke bruker, spesielt eldre programvare.
For å avinstallere et program i Windows, åpne Kontrollpanel og klikk "Avinstaller et program". Velg verktøyet du vil fjerne, og trykk på "Avinstaller" -knappen. Gjenta operasjonen med programvare som du tror kan forårsake feilen.

Avinstaller gamle programmer før du oppgraderer systemet til Windows 10
4) Last ned oppdateringsfilene på nytt
Korrupte installasjonsfiler er en annen grunn til at den blå skjermen vises under oppgraderingen. Løsningen er å laste ned alle filene igjen, eliminere de skadede. Hvis du oppgraderer via Windows Update, kan du utføre prosedyren via diskoppryddingverktøyet.
Skriv "Diskopprydding" i Windows 10-søkefeltet og klikk på verktøyet. Velg "Windows (C :)" - eller en annen stasjon som Windows er installert på - og trykk "OK". Klikk deretter på "Clean System Files" -knappen og velg deretter Windows-katalogen igjen. Endelig merk av i boksen "Windows midlertidige installasjonsfiler" og trykk "OK" for å slette disse filene.

Slette midlertidige oppsettfiler fra Windows 10
Når du har slettet de midlertidige installasjonsfilene fra systemet, logger du deg på Windows Update og prøver å oppgradere igjen. Hvis du prøver å oppgradere fra en oppstartbar pennstasjon, kan du bruke Media Creation-verktøyet til å laste ned og installere Windows 10 igjen mens du beholder dokumentene dine.

Oppgradering av Windows 10 med Microsoft Media Creation-verktøyet
5) Formater og installer Windows 10 fra bunnen av
Hvis ingen av de ovennevnte tipsene fungerer, og datamaskinen din fortsetter å vise den blå skjermen mens du oppgraderer til Windows 10, formater du PCen og gjør en ren installasjon. For å gjøre dette må du først få tilgang til Microsoft-nedlastingssiden, laste ned installasjonsfilene (ISO) og deretter lagre dem på en flash-stasjon eller DVD.
Når du kjører installasjonsveiviseren, velger du installasjonsalternativet "Egendefinert: Installer bare Windows (avansert)". Dette vil føre til at datamaskinen blir formatert, så det er viktig å sikkerhetskopiere det først. I denne opplæringen lærer TechTudo prosedyren i detalj, med trinnvise instruksjoner.

Ren installasjon av Windows 10 kan ta blå skjerm under oppgradering
Etter at en oppdatering er installert
Den blå skjermen av død kan begynne å vises etter at en oppdatering er installert. I dette tilfellet kan du løse problemet ved å bare avinstallere den nyeste versjonen av systemet.
Hvis du har tilgang til Windows 10-skrivebordet, logger du deg på Windows Update, klikker på "Vis oppdateringslogg", og klikker deretter "Avinstaller oppdateringer." Bekreft operasjonen for å avinstallere. Hvis prosedyren eliminerer stoppfeilen, slår du av automatiske oppdateringer i Windows 10.

Avinstallerer nyeste oppdateringer i Windows 10 ved hjelp av Windows Update
Hvis datamaskinen starter på nytt flere ganger gjennom den blå skjermen, og du ikke klarer å nå skrivebordet, viser systemet automatisk reparasjonsverktøyet ved oppstart. Velg alternativet "Feilsøking", skriv inn "Avanserte alternativer" og velg "Systemgjenoppretting". Dette vil føre til at Windows går tilbake til et punkt før oppdateringen som genererte feilen.

Systemgjenoppretting fra Windows 10 Auto Repair Tool
Mens du bruker datamaskinen
Det er mulig at den blå skjermen vises fra tid til annen, uten at hendelsen er relatert til en oppdatering. De fleste av prosedyrene beskrevet i emnet "Under oppgraderingen til Windows 10" kan også brukes til å feilsøke problemet under hverdagsbruk av PCen.
Oppdater driverne, avinstaller lite brukt eller nylig installert programvare, og koble fra ekstern maskinvare, og se om problemet har blitt korrigert. Hvis ingen av dette fungerer, følg trinnene i de ekstra tipsene som er beskrevet nedenfor.
1) Oppdater Windows 10
En eldre versjon av systemet kan generere konflikter med komponenter og annen programvare installert. Du kan sjekke om oppdateringer er tilgjengelige via Windows Update selv. Bare få tilgang til Windows 10-innstillingene, gå inn i "Oppdatering og sikkerhet" og sjekk oppdateringsstatusen. Hvis det er en nyere versjon av systemet, klikker du på "Start på nytt nå" for å starte prosessen umiddelbart eller angi en tid i "Planlegg omstart".

Windows Update Reporting Update for Windows 10 tilgjengelig
2) Aktiver eller deaktiver hurtigstart
Endringen i hurtigstartskonfigurasjonen kan generere stoppfeil, den såkalte blåskjermen. Dette alternativet er plassert i kontrollpanelet i delen "Maskinvare og lyd". Ved å gå inn i menyen, klikk på "Strømalternativer", velg "Systeminnstillinger" og gå til "Velg funksjonen til strømknappene" -koblingen.
Merk at det er en "Koble hurtigstart (anbefalt)" -boksen. Endre det. Hvis det er merket av, fjerner du det Hvis deaktivert, aktiver sjekk. Trykk deretter på "Lagre endringer" -knappen.

Endre Windows 10 Fast Boot Configuration
Notebooken slås av alene; Hva skal jeg gjøre? Still spørsmål i forumet.

Hva er nytt i Windows 10