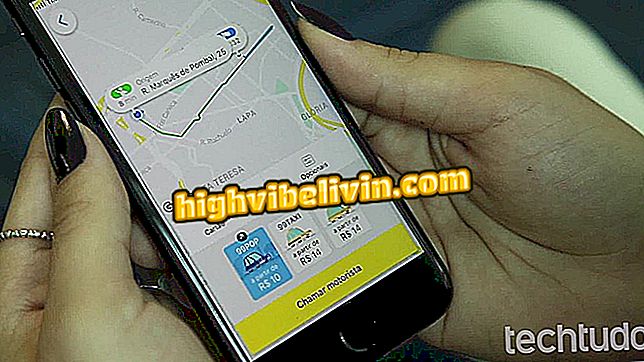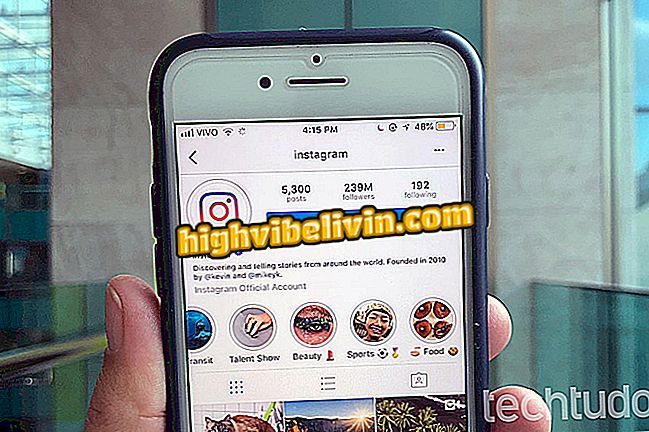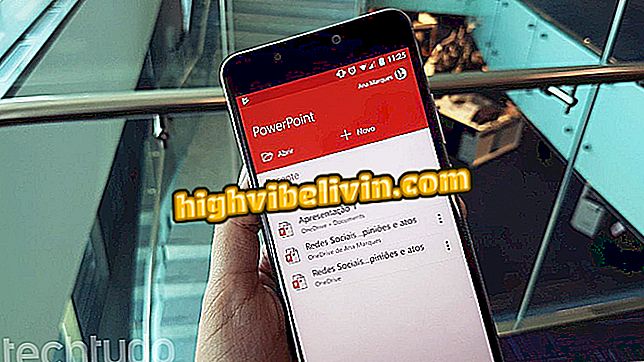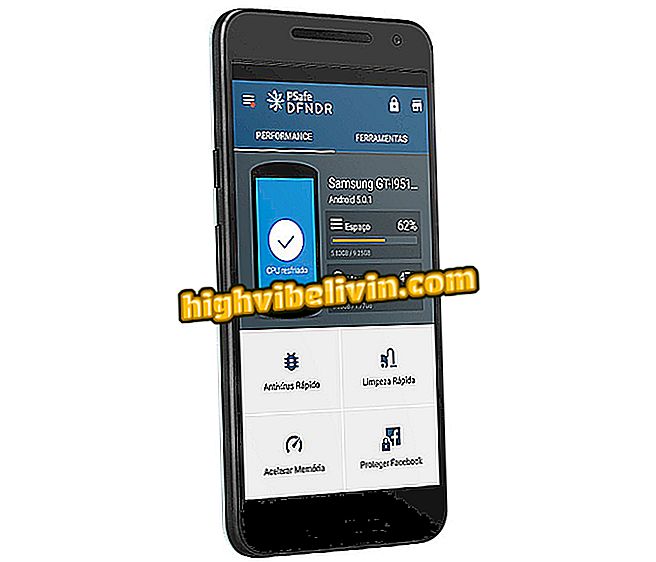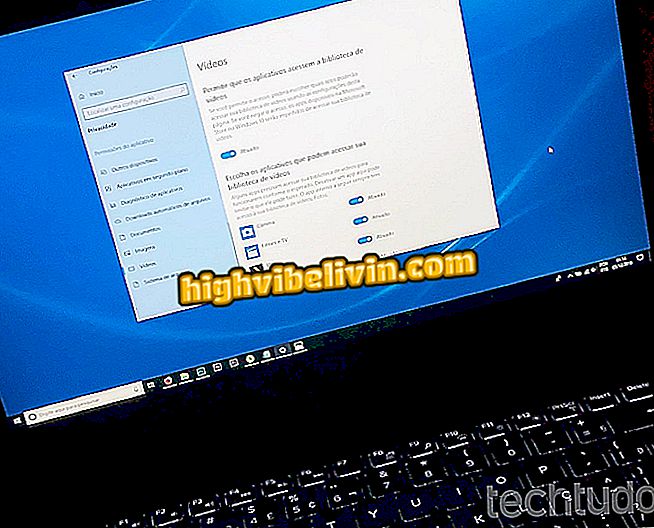Slik bruker du Evernote: Lær funksjonene i annoteringsprogrammet
Evernote er et flott verktøy for de som jobber med tekster og notater ofte. Android og iPhone (iOS) mobilapp gir deg fleksibiliteten til å lage notatbannede notatbøker og inkludere fargerformatert og listebasert tekst med håndtegnede vedlegg og tegninger.
Appen lar deg også legge til påminnelsesdatoer til merkede elementer, samt legge til tagger for å hjelpe deg med å søke etter innhold senere. Ta en titt på følgende linjer for en komplett guide til bruk av de grunnleggende Evernote-funksjonene på smarttelefonen.

Lær å bruke de ti mest grunnleggende Evernote-funksjonene på mobiltelefonen din
Utover Evernote: Seks apps for å ta notater på PC og mobil
1. Hvordan lage en notatbok
Evernote lager en standard notatbok for å samle brukernotater, for eksempel en notatbok. Du kan imidlertid opprette andre for å holde informasjonen mer organisert. Gå til side-menyen i programmet og trykk på "Notatbøker". Bruk toppmenyen for å få tilgang til tilleggsfunksjonen i heftet og definer et navn som skal opprettes.

Lag notatbøker for å organisere merknader i Evernote
2. Legg til notater i notisboken
På innsiden av en notatbok trykker du på "pluss" -tegnet nederst på skjermen for en liste over alternativer. Genveien er nyttig for å raskt lage påminnelser, vedlegg og andre elementer. For å lage et nytt notat, bruk den første knappen. Når du definerer et navn, blir notatet lagret i notisboken.

Opprett et nytt notat i en Evernote notatbok
3. Flytt eller slett notater
Evernote lar deg slette eller flytte notater til andre bærbare datamaskiner når som helst. For å gjøre dette, hold nede annotasjonen for å velge og bruk knappene øverst for å utføre handlinger. Ved å slette blir varen tatt til papirkurven og kan hentes senere. For å endre stednotatet, velg ganske enkelt en annen notatbok og trykk "Flytt".

Flytt notater til papirkurven eller til andre Evernote notatbøker
4. Angi dato
Med et åpent notat, bruk datoverktøyet til å angi en frist. Trykk på klokkeikonet, velg "Angi dato", og velg dag og klokkeslett for å bli påminnet om en tekst eller rapport som må avsluttes snart.

Angi en frist for et notat og opprett en automatisk påminnelse i Evernote
5. Velg etiketter
En annen viktig organisering av Evernote er taggene. Trykk på notatets etikettsymbol for å kategorisere innholdet. Funksjonen er viktig for å definere temaer for notater lagret i samme notatbok. En daglig notatbok kan inneholde for eksempel dagligvarehandlelister eller boligreparasjonsmaterialer.
Du kan legge til flere koder og et enkelt notat. Når du skriver inn noe som "desemberutgifter" i et element, kan du deretter filtrere alle utgifter for perioden. Tipsen er å finne balansen mellom koder og bærbare datamaskiner for å organisere merknader.

Organiser notatene dine med Evernote-koder
6. Endre tekstformatering
Når du skriver notater, tilbyr Evernote et rimelig sett med formatering. Trykk på tekstverktøyet fra toppmenyen for å aktivere en redigeringslinje. I tillegg til de tradisjonelle fetsk, kursiv, understreket og gjennomsiktige modifikatorer, finnes det alternativer for emner, nummerering, fargemerking og mer.

Formater teksten til Evernote notater
7. Sett inn vedlegg
Det er mulig å knytte filer relatert til et notat lett i Evernote. Appen lar deg legge til bilde, video, lyd, dokumenter og andre elementer i kommentarfeltet. Blant annet er funksjonen nyttig for studenter. Det er for eksempel mulig å sette inn bilder av lærerens ramme og lyd (innspilt av selve søknaden) midt i teksten som er oppgitt av studenten.

Legg til lyd, video, dokumenter og andre filer og en Evernote notat
8. Lag lister
Selv om punktpunkter gjør det mulig å lage enkle lister, kan Evernote også konvertere tekst til liste med avmerkingsboks på siden. Velg ønsket tekst, berør listen verktøyet fra redigeringsmenyen og bruk boksene til å markere produkter kjøpt i supermarkedet eller oppgaver utført på en daglig basis.

Opprett avmerkede lister i Evernote
9. Skriv for hånd
Evernote har et skrive- og tegneverktøy, ideelt for bruk på tabletter eller smarttelefoner som Galaxy Note 8. Få tilgang til vedleggsfunksjonen og velg "Skrive" for å åpne et tomt panel. Velg fargen på pennen øverst.

Få tilgang til Evernote håndskriftverktøyet
Skriv inn ledig plass og bruk nederste knappen for å legge til sider. Dra med to fingre for å bla siden. Når du er ferdig, gå tilbake for å se tegningen eller håndskriftet satt inn i notatet.

Skriv eller tegne på skjermen og sett inn i Evernote-notatet
10. Søk i notat
Hovedfordelen ved å bruke et digitalt annotasjonsverktøy som Evernote, er å kunne finne noe innhold i en brøkdel av et sekund. I stedet for å bla gjennom fysiske notatbøker og bærbare datamaskiner for informasjon, lar applikasjonen deg skrive inn nøkkelord for å finne relaterte notater på fluen. Du kan bruke søket i et notat, en notatbok eller på startskjermen for programmet (universelt søk).
Evernote Premium, som krever månedlig betaling, inkluderer søk etter innhold i filer som er vedlagt notater, for eksempel PDF-filer og Word-dokumenter.

Søk i notater, notatbøker eller Evernote-startskjermbildet
Hva er den beste appen du har på telefonen din? Du kan ikke svare på dette emnet