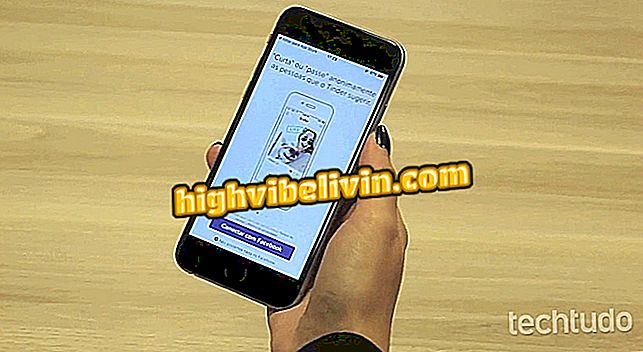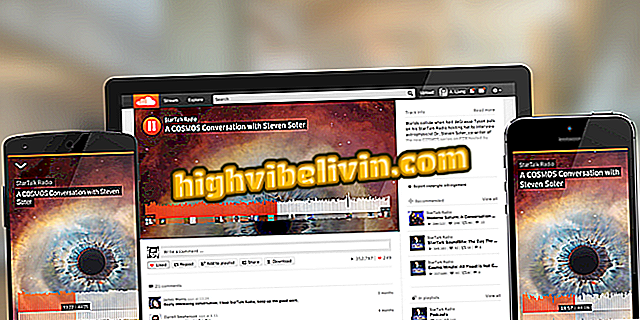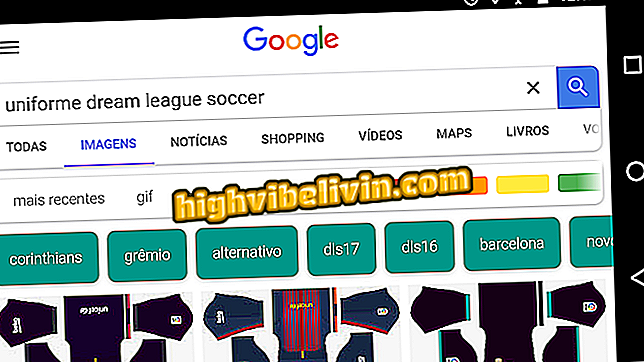Redigerer bilder med Instagram
Instagram har et ganske komplett fotoredigeringsprogram innenfor applikasjonen. Alternativer er tilgjengelige når du oppretter en ny publisering, og inkluderer innstillinger som metning, lysstyrke, farge og skarphet, samt andre effekter. Funksjoner bidrar til å forbedre bilder som av en eller annen grunn ikke så bra på fangststidspunktet.
LES: Effekter på Instagram har "feber"; se de mest brukte
I den følgende opplæringen, sjekk ut en kompilering av tips om hvordan du redigerer bildene dine i Instagram-programmet. Bildene ble fanget i versjonen av det sosiale nettverket for iPhone (iOS), men tipsene gjelder også for Android-brukere.

Slik bruker du Lightroom forhåndsinnstillinger for å redigere Instagram-bildene dine
Vil du kjøpe mobiltelefon, TV og andre rabattprodukter? Kjenn Sammenlign
Trinn 1. Åpne Instagram og trykk på "+" knappen i den nederste linjen på skjermen. Velg et bilde fra bildegalleriet og trykk på "Neste";

Opprette et nytt innlegg
Trinn 2. Hvis du vil, kan du velge et filter. Trykk igjen på filteret du brukte for å justere effekten av effekten. Åpne deretter "Rediger" -fanen;

Bruke et filter
Trinn 3. Der er flere innstillinger tilgjengelig. Den første er muligheten til å angi bildet og orienteringen av bildet. Velg et element og bruk glidebryteren for å endre vinkelen. Hvis du vil rotere bildet, bruk knappen øverst til høyre;

Justere rotasjon og lysstyrke
Trinn 4. Deretter er kontrast og rammejusteringer tilgjengelig. Begge består av en glidebryter. Du kan sjekke resultatene i sanntid, og lagre redigeringen i "fullført";

Justere kontrast og struktur
Trinn 5. På samme måte er det mulig å justere temperaturen og metningen av bildet ved å skyve en knapp. Etter hver endring, husk å trykke "Avslutt" for å lagre eller "Avbryt" for å angre;

Justere temperatur og metning
Trinn 6. Under "Farge" kan du velge en høydefarge for skygger og høydepunkter. Trykk på den valgte fargen igjen for å justere intensiteten. I "Fade" består justeringen av å dra knappen til ønsket verdi;

Bruk høydefarge og fading
Trinn 7. Høydepunkts- og skyggealternativene kan justeres mer eller mindre ved å bruke glidebryteren og deretter lagre i "fullført";

Justere høydepunkt og skygger
Trinn 8. På samme måte kan du legge til vignetteeffekten ved å rulle baren til høyre. Jo høyere verdien, jo større intensiteten av effekten. I "Tilt shift" kan du legge til en radial eller lineær uskarphet i bildet ditt.

Bruk av vignett og kantblur
Trinn 9. Til slutt kan du gjøre bildet ditt mer lesbart ved å sette verdien til "Skarphet". I hovedredigeringsskjermen vises en prikk like under hver endret innstilling. Trykk på bildet for å se det opprinnelige bildet og sammenlign det med den redigerte;

Justerer skarpheten på bildet
Trinn 10. Til slutt, trykk "Neste" øverst til høyre på skjermen for å publisere bildet på Instagram. Hvis du vil, kan du bruke tilbakeknappen og trykke på "Lagre utkast" for å forlate det lagrede bildet for fremtidige publikasjoner.

Legg inn et bilde eller lagre som et utkast
Hvordan løse feilhistorier med GIF instagram? Exchange tips i forumet.