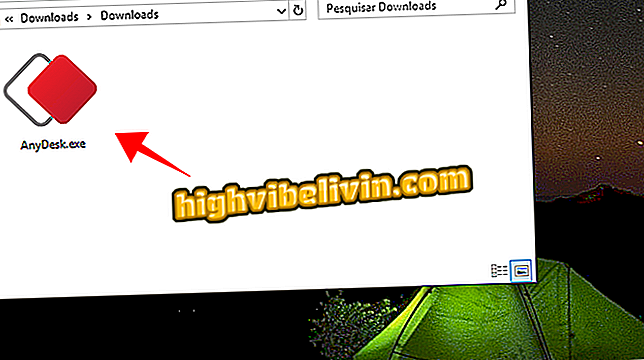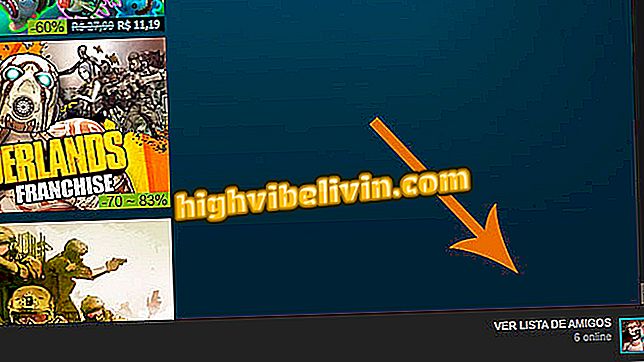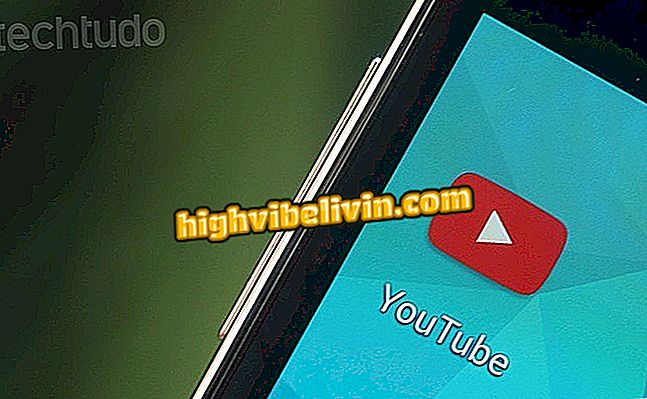PowerPoint: Hvordan sette bilder og videoer fra mobil i PPT-presentasjon
Med Microsoft PowerPoint-smarttelefonprogrammet kan du bruke bilder og videoer som er lagret på telefonen, for å lage presentasjoner. Tilgjengelig for Android og iPhone (iOS), er verktøyet ideelt for bruk av scener fra Cotiano i presentasjoner laget for arbeid eller for akademiske formål. I tillegg kan det opprettede dokumentet deles og vises normalt fortsatt ved bruk av mobiltelefonen.

PowerPoint-app lar deg legge til bilder i mobilvideoer i lysbildefremvisninger
Outlook, Office, Skype: Se de beste Microsoft-appene for Android
Trinn 1. Åpne PPT-dokumentet du vil redigere. Deretter berører pluss-ikonet (+) for å sette inn et nytt lysbilde.

Handling for å sette inn et nytt lysbilde i en presentasjon i PowerPoint-appen
Trinn 2. Trykk på trepunktsikonet for å se alternativer, og velg deretter "start".

Mulighet for å se alternativer i Microsoft PowerPoint-appen
Trinn 3. Gå til "Sett inn" -elementet. På dette punktet vil du se alternativer for å legge til filer i presentasjonen din. Merk at alternativet "Bilder" er synlig, og gjennom det blir du omdirigert til mobilmedia biblioteket. For dette eksempelet vil vi bla gjennom skjermen for å finne elementet "Videoer".

Alternativer for å sette inn medier i PowerPoint-appen
Trinn 4. Trykk på "Videoer", og velg deretter den tilsvarende mappen i mediebiblioteket på enheten.

Mulighet til å vise videoer fra telefonen din for å bruke i Microsoft PowerPoint
Trinn 5. Trykk på videoen du vil bruke. Den åpnes i full skjerm, slik at du kan se hva du legger inn i presentasjonen. Klikk på "Velg" på dette tidspunktet.

Mulighet for å bruke mobile videoer i en Microsoft PowerPoint-presentasjon
Trinn 6. Dra videoen til lysbildesiden. Vær oppmerksom på at det vises en advarsel på skjermen for å fortelle deg at den vil spille så snart presentasjonen er startet. Trykk på pil nedikonet og deretter trepunkts-ikonet, som vist på bildet nedenfor.

Mulighet til å konfigurere en video i en PowerPoint-presentasjon
Trinn 7. Velg "Send en kopi". I det neste vinduet berører du "Send med et annet program". Det er viktig å vite at filendringer automatisk lagres i PowerPoint for Android og iPhone.

Mulighet til å sende inn en presentasjon i Microsoft PowerPoint-appen
Trinn 8. Velg hvordan du vil dele presentasjonen.

Valg og deling for en PowerPoint-presentasjon på mobilen
Bruk tipset til å inkludere videoer og bilder i en PowerPoint-presentasjon.
Hva er de beste Android-appene? Du kan ikke svare på dette emnet