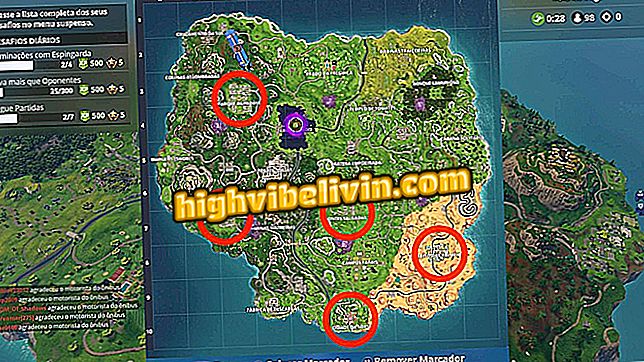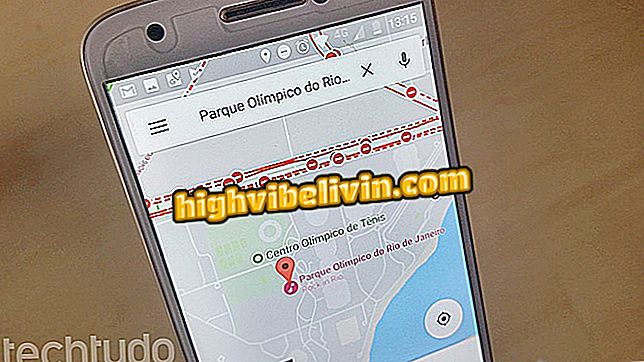Morsdag: Hvordan lage et meldingskort gratis med BeFunky
På Morsdag er det vanlig å sende personlige meldinger, enten personlig eller på sosiale nettverk. Med BeFunky-bildeditoren, som har web-, iPhone- (iOS) og Android-versjoner, kan du sette sammen kort fra grunnen gratis, legge til bilder, tekster og illustrasjoner. Når du er klar, lar nettstedet deg fortsatt dele kunsten med din mor. Slik at du ikke har noe problem når du oppretter ditt meldingskort, har vi utarbeidet en veiledning om hvordan du gjør det.
Hvordan lage foto montasje: møte fem online redigering programmer

BeFunky er en gratis online-editor
Trinn 1. Gå til BeFunky-siden. På hjemmesiden til nettstedet, velg alternativet "Design", til høyre i den øvre linjen;
Trinn 2. Gå til "Blank Maler" -alternativet i venstre sidefelt, og velg deretter "Social Media" -delen for å bestemme formatet du vil ha for kortet ditt. Hvis du ikke vil lage et bestemt kort for sosiale nettverk, velger du bare fra andre malalternativer (for eksempel hendelsesgrafikk, bloggressurser osv.);

BeFunky lar deg lage kunst ved forhåndsdefinerte maler eller opprette fra bunnen av
Trinn 3. Som vi vil lage et innlegg for Facebook, valgte vi alternativet "Facebook Graphic", men det er også mulig å lage deksler for Facebook, Twitter, Google+ og YouTube, innlegg for Pinterest, blant annet;

Den elektroniske utgiveren BeFunky har spesifikke kunstformater for sosiale nettverk
Trinn 4. Velg bildeikonet øverst til venstre på skjermen under "Bildebehandling";

Etter å ha valgt formatet, må du begynne å lage ditt meldingskort i BeFunky
Trinn 5. Nå, hvis bildet er i din personlige fil, velg "Computer". Hvis du vil ha et bilde av Facebook eller Pixabay (gratis bildeside), kan du sette det inn ved å klikke på ellipsen ved siden av den blå knappen;

På BeFunky-siden kan du velge bilder fra din datamaskin, Facebook eller det gratis Pixabay-fotografiet
Trinn 6. I dette tilfellet velger vi Pixabay-bilder. Velg derfor "Pixabay" -fanen i den øvre linjen, og skriv deretter inn søkefeltet i bildet du vil finne.

Pixabay fungerer som Google Images, med den forskjellen at alle bilder ikke har copyright
Trinn 7. Etter å ha skrevet hva du vil, velg det valgte bildet og klikk "x" for å lukke boksen;

Ethvert bilde valgt av Pixabay kan brukes til forskjellige formål, siden de er gratis
Trinn 8. Dobbeltklikk det valgte bildet slik at det settes inn i kortet. Sett deretter den til ønsket størrelse og plasser den. Du kan legge til så mange bilder som du liker;

Du kan sette inn så mange bilder som du vil inn i BeFunky-kortet
Trinn 9. Etter å ha konfigurert bildet, gå til "Bakgrunnsbilde" og velg en farge for kortet ditt.

BeFunky gir generelle fargevalg, men lar deg også se variasjonene
Trinn 10. Du kan se fargevarianter ved å klikke på "Nåværende farge", like under "Bakgrunnsbilde" -delen;
nåværende "i BeFunkyTrinn 11. Under "Designelementer" kan du sette inn tegninger av de mest varierte. De er organisert i kategorier som "jubileum", "ekteskap, " "reise", "illustrasjoner" etc. I dette tilfellet valgte vi jubileum å legge til minnesbilder;

BeFunky har også flere illustrasjoner som kan settes inn i kortet
Trinn 12. Når du velger en illustrasjon, kan du fortsatt endre fargen og fargen. Sett deretter den på kortet mens du drar musen;

Alle illustrasjoner har også farger som kan redigeres i BeFunky, samt størrelse
Trinn 13. Til slutt, gå til "Tekst" alternativet i venstre hjørne. Deretter skriver du hva du vil og velger skrift, størrelse og farge. Til slutt plasserer du teksten i bildet;

I tillegg til bilder og illustrasjoner kan designdelen legge inn tekster i BeFunky
Trinn 14. Når kortet ditt er klart, velg "Lagre" øverst. Du kan velge hvor du skal laste ned det redigerte bildet: direkte til datamaskinen, Facebook, Disk eller Dropbox. I dette tilfellet vil vi sette direkte på Facebook;

BeFunky lar deg lagre på flere online plattformer og på datamaskinen din
Trinn 15. Etter å ha valgt muligheten til Facebook, gi BeFunky lov til å publisere ved å klikke på "Fortsett som ...";

For å legge inn på Facebook, må du være logget inn på ønsket konto
Trinn 16. Velg hvem som kan se innlegget ditt og bekreft handlingen i "Ok" nederst til høyre i vinduet.

Innlegget vil bli gjort etter Facebooks bekreftelse
Hvem eier BeFunky-konto kan fortsatt dele i andre sosiale nettverk i tillegg til Facebook: Pinterest, Tumblr og Twitter.

BeFunky-editoren lar brukerne dele bildene på Facebook, Pinterest, Tumblr og Twitter
Hva er den beste redaktøren for de som ikke har råd til Photoshop? La din mening stå på forumet.