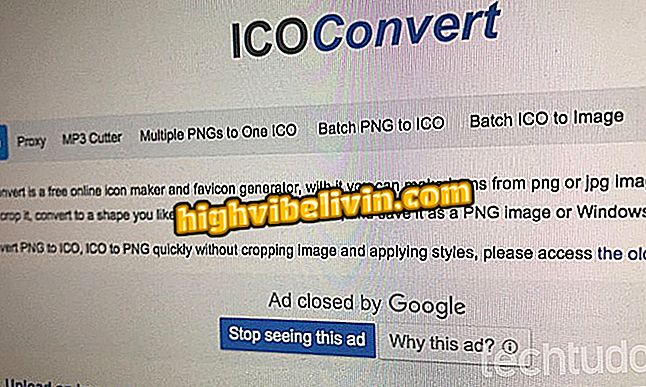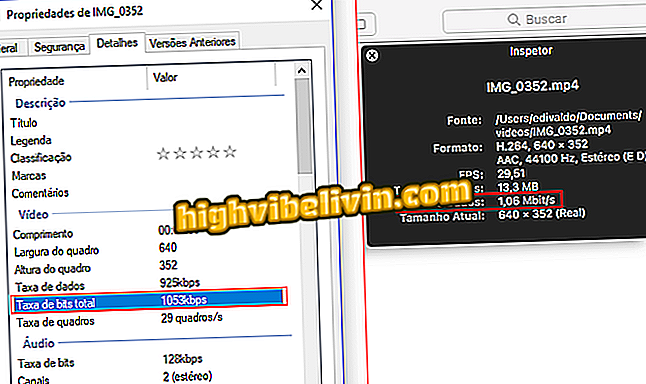Lær hvordan du konfigurerer Bluetooth på Linux
Riktig konfigurert Bluetooth på maskinen din lar deg bruke en mus, tastatur, hodesett eller annet kompatibelt tilbehør. Dessverre, i Linux, er Bluetooth ikke alltid klar til bruk.
Slik konverterer du en Linux-notatbok til en ruter og deler Wi-Fi
Vanligvis, når du installerer noen pakker og foretar noen tilpasninger, vil alt fungere perfekt. Så, hvis du hadde problemer med å koble Bluetooth-enhetene til Linux, hjelper det deg med å løse. Sjekk ut vår opplæring.

Lær hvordan du aktiverer Bluetooth på Linux
Installere nødvendige pakker
Før du begynner å bruke Linux Bluetooth, må du installere de nødvendige pakkene på datamaskinen. Slik gjør du dette:
Trinn 1. Installer bluez-tools rfkill bluetooth- pakkene ved hjelp av pakkebehandling av Linux-systemet. Hvis du er på Ubuntu eller en distribusjon basert på den, åpner du en terminal og kjører kommandoen under;
sudo apt-get install bluetooth bluez bluez-tools rfkill -y

Installere programmene som kreves for Bluetooth-drift
Trinn 2. Kontroller at Bluetooth-enheten din ikke er låst. Du kan sjekke dette ved hjelp av rfkill- verktøyet, som vist nedenfor;
sudo rfkill liste

Kontrollerer om Bluetooth-enheten ikke er låst
Trinn 3. Hvis Bluetooth-enheten din er låst av en eller annen grunn, kan du låse opp den ved hjelp av den samme rfkill- kommandoen, som vist nedenfor.
sudo rfkill unblock bluetooth

Lås opp Bluetooth-enheter
Trinn 4. Endelig, kontroller at Bluetooth-tjenesten er aktiv ved å kjøre følgende kommando.
sudo service bluetooth start
Søker etter Bluetooth-enheter
Trinn 1. Før du starter skanningsenheter, installer du blueman- pakken og kjør den. For å gjøre dette, bruk pakkeadministratoren til Linux-systemet, og hvis du er i Ubuntu eller en distribusjon basert på Ubuntu, åpne en terminal og kjør kommandoen nedenfor;
sudo apt-get install blueman -y && blueman-manager

Installere og kjøre Blueman for å bruke Bluetooth
Trinn 2. Som standard er Bluetooth-enheten din gjemt. Du må gjøre det synlig slik at det kan oppdages av andre enheter. For å gjøre dette, klikker du på "Adapter" -menyen og på "Preferences" -alternativet på Bluetooth Manager-skjermbildet.

Tilgang til Bluetooth Manager Innstillinger
Trinn 3. I vinduet "Bluetooth-adaptere", endre innstillingsinnstillingen til "Alltid synlig" eller "Midlertidig synlig" etter behov. Hvis du vil, kan du også definere et navn for Bluetooth-enheten din. Dette navnet er det som vil vises for andre Bluetooth-enheter.

Gjør din PC synlig for andre Bluetooth-enheter
Trinn 4. Deretter begynner du å skanne Bluetooth-enheter ved å klikke på "Søk" og vent noen minutter før søket skal fullføres. Alle synlige og oppdagbare Bluetooth-enheter er oppført i Bluetooth Manager.

Søker etter Bluetooth-enheter
Paring og tilkobling til Bluetooth-enheter
Du bør nå kunne koble til og koble til Bluetooth-enhetene dine uten problemer. Her er et eksempel på hvordan du kobler til en Android-enhet:
Trinn 1 . Høyreklikk på enhetens navn på Bluetooth Manager-skjermbildet. I menyen som vil vises, klikker du på "Par" -alternativet. Dette initialiserer en sammenkoblingsforespørsel mellom PCen og den andre enheten;

Starter en sammenkobling
Trinn 2. Deretter skriver du inn en PIN-kode i dialogboksen og klikker OK. Et firesifret nummer må angis;

Angir PIN-koden for å godkjenne paringen på PCen
Trinn 3. Til slutt, gå til Android-enheten din og skriv inn samme PIN-kode for å bekrefte paringen.

Angir PIN-kode for å godkjenne parring på smarttelefon
Hvis alt går bra, blir enhetene paret og et nytt låsikon vises på enhetens inngang. På Android-enheten din, bør den bærbare datamaskinen også vises i delen Parede enheter.
Sende og motta filer
For å sende filer fra PCen til smarttelefonen, gjør du følgende:
Trinn 1. Åpne Bluetooth Manager (blueman-manager) og høyreklikk enheten du vil sende filer til. I menyen som vil bli vist, klikk på "Send en fil ...";

Starte sending av en fil via Bluetooth
Trinn 2. På skjermen som vises, bla til mappen og velg filen du vil sende. Til slutt klikker du på "OK" -knappen. På smarttelefonen ser du et varsel som ber deg om å bekrefte at du vil motta filen. Bekreft og vent;

Velger filen som skal sendes
Hvis du vil, kan du også motta filer fra smarttelefonen på samme måte.
Klar! Nå som alt er installert og konfigurert, kan du bruke Linuxs Bluetooth til å håndtere eksterne enheter uten å bekymre deg for andre detaljer om teknologien.
Bruker du Linux? Diskuter dine tips og spørsmål i forumet