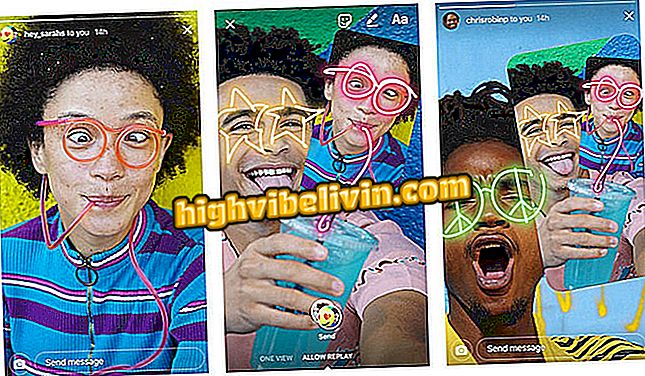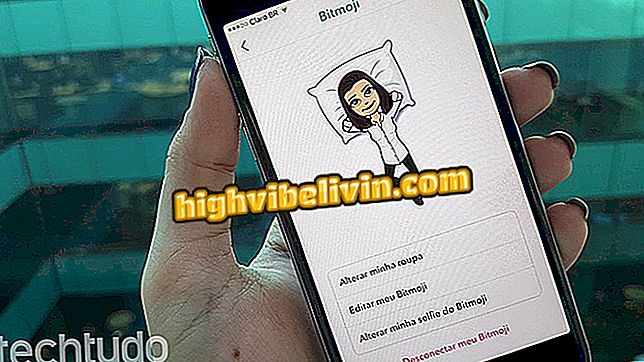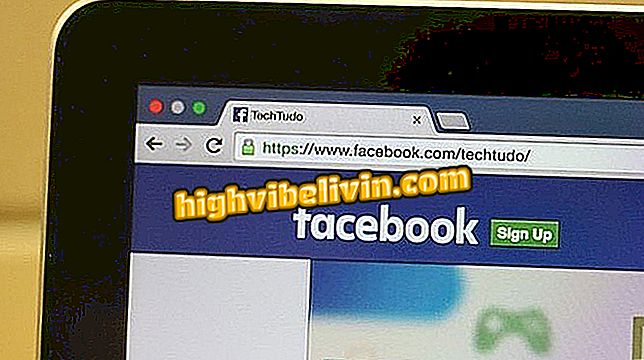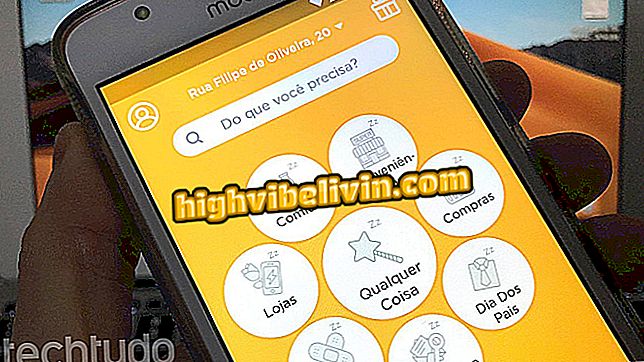Instagram: Hvordan lage profesjonelle historier med bannernett
Bannernettstedet tilbyr en rekke redigerbare instagramhistorier, slik at brukerne kan lage egne tilpassede innlegg. Med gratis verktøy, kan online plattformen du finne kunstmaler for å illustrere reise, ferie, mote og andre emner. Når du velger en mal, kan brukerne tilpasse setninger og legge til egne bilder.
For å bruke Bannersnack, logg bare på Facebook eller Google-konto. Den opprettede kunsten lagres som prosjekter innenfor profilen til hver bruker. På denne måten kan du gjennomgå designene og foreta nye endringer fra samme mal. I tillegg til hele redigeringsprosessen i Bannersnack, har vi tatt med i denne opplæringen en måte å poste historier opprettet av datamaskinen. Sjekk ut alle tipsene nedenfor.
Åtte myter og sannheter om Instagram

Slik legger du ut ukjente bilder på Instagram Stories
Vil du kjøpe mobiltelefon, TV og andre rabattprodukter? Kjenn Sammenlign
Slik redigerer du en historie i bannernett
Trinn 1. Gå til Bannersnack-nettstedet og trykk på knappen "Opprett en historie i Instagram";

Handling for å få tilgang til påloggingsskjermen på Bannersnack-nettstedet for å lage historier for Instagram
Trinn 2. Bruk en Facebook eller Google-konto for å opprette en tjenestekonto. For dette eksempelet bruker vi alternativet "Facebook" med det sosiale nettverket som er logget inn i nettleseren;

Handling for å logge på en Facebook-konto på Bannersnack-tjenesten for å lage Instagram-historier
Trinn 3. Velg en brukertype for verktøyet. Du kan også klikke på alternativet under ikonene som heter "ingen av alternativene";

Handling for å velge en brukertype på Bannersnack-siden som lar deg lage personlige historier for Instagram
Trinn 4. I menyen på venstre side av skjermen velger du alternativet "Alle kategorier" og filtrerer modellresultatene etter et tema. For dette eksempelet bruker vi temaet "Reise";

Handling for å filtrere Instagram historie maler etter kategori i Bannersnack online-tjenesten
Trinn 5. Sjekk modellen du liker, slik at den åpnes på redigeringsskjermen for verktøyet;

Handling for å åpne en historiemaler for å redigere i Bannersnack-online-tjenesten
Trinn 6. Klikk på setningene for å velge dem og skriv inn teksten du vil ha. Gjør dette på alle steder som har tekst i malen;

Handling for å redigere tekster i en historiemodell av Bannersnack online-tjenesten
Trinn 7. Hvis du vil bruke et bilde av deg som er lagret på PCen, trykker du på "Legg til bilde";

Handling for å velge et PC-bilde å legge til i en Instagram-storie-modell på Bannersnack-nettstedet
Trinn 8. Velg bildet du vil ha, og trykk på "Åpne" -knappen;

Handling for å laste opp et bilde som skal brukes i en Instagram-storie-modell på Bannersnack-siden
Trinn 9. Bruk prikkene på kantene på bildet for å passe til modellen;

Handling for å endre størrelse på et bilde for å lage en tilpasset Instagram-historie med Bannersnack-siden
Trinn 10. Når du er ferdig med redigering, trykker du på den grønne "Lagre" -knappen øverst til høyre i redigeringsvinduet.

Handling for å lagre en historie til Instagram opprettet med nettstedet Bannersnack
Trinn 11. På dette punktet, velg "Lagre" slik at opprettet mal vil bli lagret i prosjektene dine på nettstedet;

Handling for å lagre en historie til Instagram opprettet med nettstedet Bannersnack
Trinn 12. Når du blir omdirigert til prosjektsiden, hvil musepekeren over pilikonet øverst til høyre i historien du opprettet. Deretter berører du filtypen du vil lagre. Vi anbefaler at du bruker JPG-utvidelsen som er kompatibel med ulike tjenester.

Handling for å laste ned en historie Instagram opprettet med nettstedet Bannernett
Hvordan legge inn historier på PC
Trinn 1. Installer Chrome Downloader for Instagram-utvidelse og gå til profilsiden din på Instagram-web. Klikk deretter på kameraikonet for å fortsette;

Handling for å starte muligheten til å utføre Instagram webposteringer ved hjelp av Downloader for Instagram-utvidelsen
Trinn 2. Trykk på "Add to Stories" -knappen på dette tidspunktet;

Handling for å velge å legge inn en Instagram-historie ved hjelp av Downloader for Instagram-utvidelsen for Chrome
Trinn 3. Velg kunsten på datamaskinen din og trykk "Åpne";

Handling for å velge en historiekunst som skal legges til Instagram ved hjelp av Downloader for Instagram-utvidelsen for Chrome
Trinn 4. For å aktivere historikkposten, velg "Neste" øverst til høyre.

Handling for å legge inn en kunst opprettet på Bannersnack-nettstedet på Instagram ved hjelp av Downloader for Instagram for Chrome-utvidelsen
Nyt tipsene for å forbedre Instagram-historiene dine og få flere målgrupper i innleggene dine.
Instagram går ikke lenger inn: hva skal jeg gjøre? Still spørsmål i forumet.