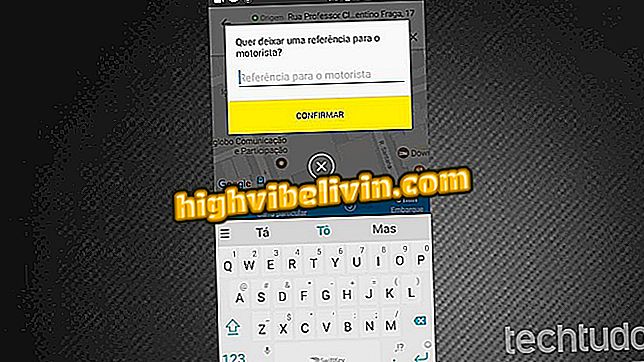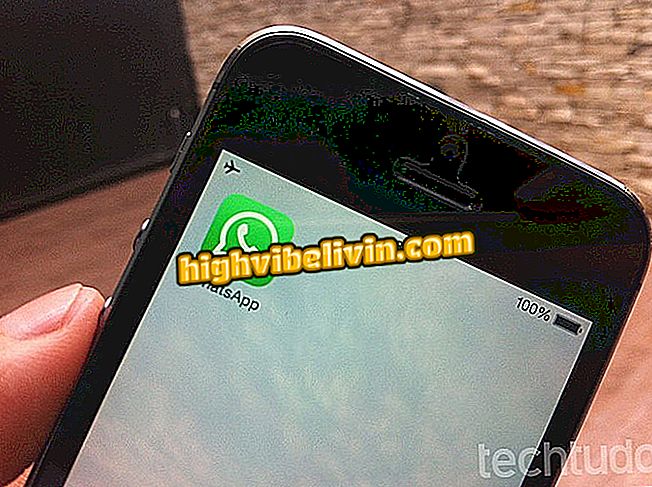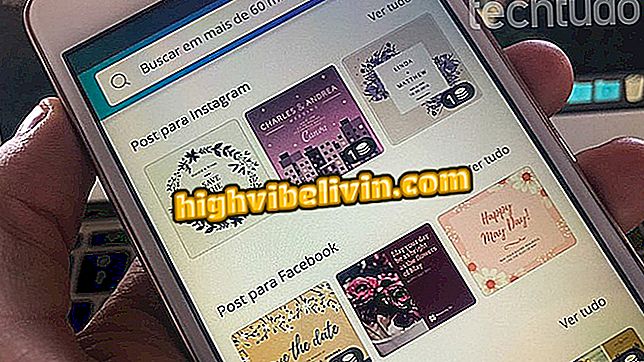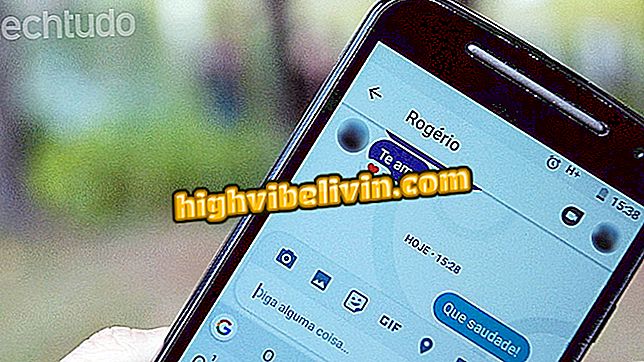Hvordan fange PC-skjermen med Screencastify
Screencastify er en gratis utvidelse for Chrome som lar deg ta opp PC-skjermen. Brukeren kan bare fange en bestemt nettleserfane eller hele skrivebordet, inkludert andre programmer, online og uten å installere programmer på datamaskinen. Du kan også bruke mikrofonen til å lage lydforklaringer og samtidig ta opp bilder fra webkameraet. Verktøyet er ideelt for alle som leter etter et enkelt og gratis program for å lage innspillinger på skjermen.
Sjekk ut, i følgende veiledning, hvordan du installerer og bruker Screencastify-utvidelsen på PCen. Trinn for trinn ble gjort i versjonen av Chrome for macOS, men tipsene gjelder også for brukere av Windows-datamaskiner.
Slik lukker du Chrome raskt og gjemmer Cup-spill på jobb

Gratis utvidelse for Google Chrome lar deg ta opp PC-skjermen
Trinn 1. Gå til Screencastify nedlastingssiden og velg "Bruk i Chrome" i nettleserens plugin-butikk. Bekreft deretter installasjonen i "Legg til utvidelse";

Installere utvidelsen i nettleseren
Trinn 2. Etter at du har installert utvidelsen, vil du se Screencastify-ikonet øverst til høyre i vinduet. Klikk på den for å starte konfigurasjonen;

Klikk på utvidelsesikonet
Trinn 3. Først må du logge på med Google-kontoen din. For å gjøre det, velg "Logg inn med Google." Du kan deaktivere automatisk lagring av videoer i Google Disk ved å fjerne merket for alternativet over knappen, merket som standard i rosa

Logg på Google-kontoen din
Trinn 4. Om nødvendig, logg deg på kontoen din. I sekvensen velger du "Tillat" for å autorisere Screencastify for å få tilgang til dataene dine;

Tillat utvidelsen å få tilgang til kontoen din
Trinn 5. Du må tillate utvidelsen å få tilgang til datamaskinens mikrofon og kamera. For å gjøre dette, kontroller du alternativene "Kamera og mikrofon" og "Tegning og merknad" og bekreft tilgangen i "Neste";

La forlengelsen få tilgang til webkameraet og mikrofonen
Trinn 6. Til slutt bør du velge hovedbruk av utvidelsen - for studieformål, bedriftens, andre, etc;

Avslutt Screencastify-oppsett
Trinn 7. Etter å ha utført det første oppsettet, kan du nå lagre PC-skjermen ved å klikke på Screencastify-ikonet. I menyen som vises, kan du angi opptaksmuligheter - aktiver eller deaktiver kameraet og mikrofonen, velg hva som skal spilles inn, etc. Etter å ha gjort de ønskede innstillingene, trykk "Record";

Sette opp skjermopptak
Trinn 8. Etter at opptaket starter, finner du noen verktøy i nederste venstre hjørne av Chrome. Derfra er det mulig å aktivere eller deaktivere musemarkøren, klikk på høydepunkt, webkamera og mer. Du kan også bruke blyanten til å lage notater på skjermen;

Verktøy for bruk under opptak
Trinn 9. For å fullføre opptaket, klikk på Screencastify-ikonet øverst til høyre i vinduet, og merk av stoppknappen (i rødt);

Avsluttende opptak
Trinn 10. Videoen åpnes i en ny nettleserfane. Du kan laste ned, dele på YouTube eller Google Disk, kutte utklipp eller slette det.

Video kan lastes ned eller deles på Internett
Klar! Nyt tipsene for å ta opp skjermen uten å måtte bruke komplekse programmer.
Browser åpnes alene i full skjerm og lukkes deretter; hvordan å løse Still spørsmål i forumet.

Slik låser du opp popup-vinduer i Google Chrome