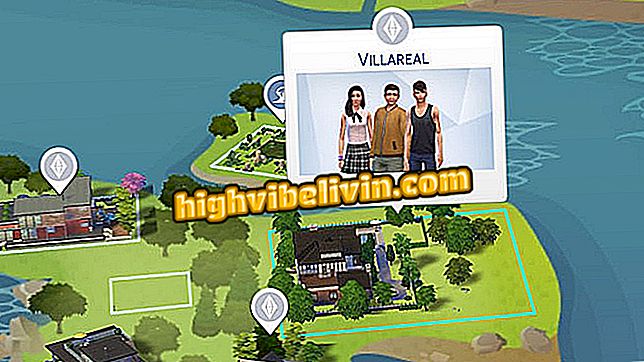Bruk PicsArt til å bruke effekter på bilder lagret på telefonen
PicsArt Photo Studio & Collage er et veldig komplett bilderedigeringsprogram for iPhone (iOS), Android og Windows Phone. Med appen kan brukeren legge til effekter, rammer, filtre, lage collager og mer. Bildeditoren fungerer delvis på nettet, for å laste ned nye rammer og klistremerker fra Internett. Dette betyr at det alltid vil være nye effekter uten å måtte oppdatere programmet.
Se i følgende veiledning hvordan du bruker PicsArt til å legge til effekter på bildene dine fra telefonen. Dette er det første skrittet for å lykkes på Facebook, Instagram og andre sosiale nettverk. Prosedyren ble utført på en Apple-smarttelefon, men instruksjonene er de samme på telefoner med Google og Microsoft-systemene.

PicsArt: Lær alt om redigeringsappen
Redigerer bilder og gjør dem perfekte med Lightroom for mobil
Redigerer bilder
Trinn 1. Last ned PicsArt og installer det på telefonen. Når du åpner den for første gang, må du opprette en rask registrering. Du kan trykke "Koble til Facebook" for å bruke sosiale nettverk data.

Registrer deg for søknaden
Trinn 2. For å redigere et bilde, trykk på "+" -knappen i det nedre området på skjermen, og gå til "Rediger". Velg deretter et bilde fra fotobiblioteket ditt.

Redigerer et bilde fra telefonen din
Trinn 3. Alle redigeringsverktøyene er plassert nederst på skjermen. Derfra kan du legge til effekter, rammer, filtre, gjøre justeringer, sett inn klistremerker, masker, frihånds tegninger, bildetekster, tekstballonger og mer.

Bruk verktøyene nederst på skjermen
Trinn 4. Utforsk alle alternativene uten frykt for å gjøre feil. Enhver forandring kan enkelt unngås ved å trykke på pilen som peker til venstre øverst på skjermen. Når du er ferdig med å redigere, trykker du på knappen øverst til høyre på skjermen. Til slutt kan du lagre bildet privat eller publisere til det sosiale nettverket som er integrert med PicsArt.

Lagre eller del det redigerte bildet
Slik lager du Grid Collages
Trinn 1. For å lage collager, trykk på "+" på hovedprogramskjermbildet. Deretter trykker du på "Lim inn".

Opprette en collage i PicsArt
Trinn 2. Velg om du vil lage collager med et rutenett eller en ramme. I dette tilfellet vil vi fortsette å bruke "Grid" -alternativet. Deretter må du velge bildene du vil bruke i collagen.

Opprette Grid Collage
Trinn 3. Du kan velge collage stilen - sveip skjermen til venstre for å se flere alternativer. Du kan deretter endre kollasjelayouten, tilpasse grensen med forskjellige farger, tykkelser og bakgrunner.

Legg til bildene og foreta de ønskede innstillingene
Nå berører du bare knappen som ligger øverst til høyre på skjermen for å gå videre. Du vil bli sendt til hovedredaktøren av PicsArt, og du kan redigere presentasjonen i de første trinnene i opplæringen.
Opprette rammer med collager
Trinn 1. Du kan legge til rammer til dine collager. I dette tilfellet må du først velge rammen du vil bruke. Merk at det er faner nederst på skjermen med flere kategorier.

Opprette en rammekollasje
Trinn 2. Du bør velge bildene du vil legge til i collagen. På neste skjerm kan du omplassere bildene - bare berør og dra bildet til ønsket posisjon.

Velg bildene for collagen
Til slutt, trykk på knappen øverst til høyre på skjermen for å gå videre. Du vil bli sendt til hovedredaktøren av PicsArt, og du kan gjøre endringene som presenteres i de første trinnene i denne opplæringen.
Hva er din favoritt foto editor? Kommenter på.