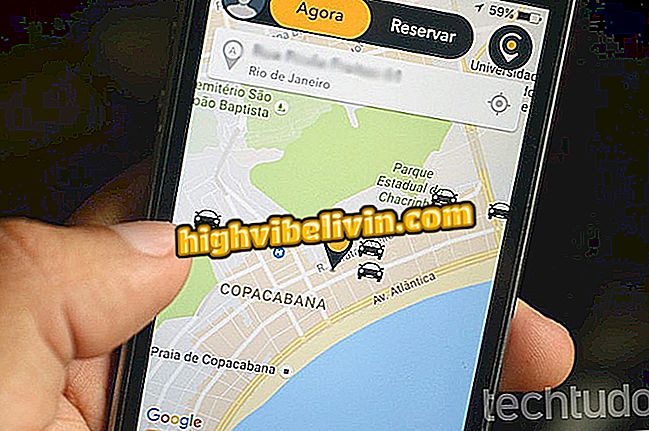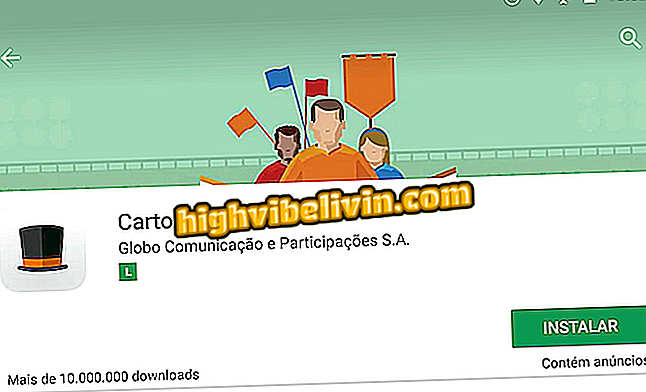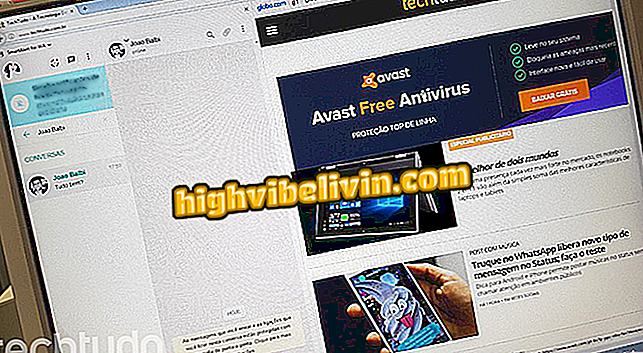Åtte PowerPoint-funksjoner Få folk vet
PowerPoint har noen kjente funksjoner, men veldig nyttig for å gjøre presentasjoner mer forseggjort. Med Office Suite-programmet kan du legge til YouTube-videoer på lysbilder, fjerne bakgrunnen fra bildene, eller endre formatet på bildene for å gjøre dem runde, for eksempel. Du kan også arbeide med lag, akkurat som i Photoshop, noe som gjør det enkelt å redigere elementer separat. Lær, i følgende veiledning, hvordan du bruker åtte kjente PowerPoint-funksjoner.
Slik oppretter du tidslinjer i Office 365 PowerPoint i Windows 10

PowerPoint: Tips for bedre bruk av programmet
1. Endre farge på teksten med et bilde
Du kan erstatte de tradisjonelle solide farger av tekster med noe bilde, etterlater stiliserte ord med landskaper eller bilder.

Tilpass teksten med bilder i stedet for solide PowerPoint-farger
Trinn 1. Velg teksten du vil stil og gå til "Format" -fanen i toppmenyen. Velg deretter "Tekstfyll" og klikk deretter på "Bilde ..." -alternativet.

Bytt fast tekstfarger med bilder i PowerPoint
Trinn 2. Du kan velge et bilde fra datamaskinen din, søke på Internett for Bing uten å forlate PowerPoint eller laste opp bilder av OneDrive.

PowerPoint lar deg søke etter bildet som vil bli brukt til å tilpasse teksten på datamaskinen, på internett eller i skyen
Trinn 3. Klikk på bildet du ønsker, og bekreft deretter handlingen på "Sett inn" -knappen.

Velg bildet som vil bli brukt til å tilpasse teksten din i PowerPoint
2. Sett inn YouTube-videoer
Du kan inkludere en hvilken som helst YouTube-video på lysbildene dine. Det er verdt å nevne at for å reprodusere dem under presentasjonene, må du ha tilgang til Internett.

Inkluder YouTube-videoer i PowerPoint-lysbildefremvisninger
Trinn 1. Gå til "Sett inn" -fanen i hovedmenyen øverst på skjermen. Velg deretter "Video" og velg deretter "Online Video ...".

Legg videoer på nettet i PowerPoint-lysbildefremvisninger
Trinn 2. Søk etter videoer eller lim inn nettadressen til en bestemt YouTube-video i søkefeltet. For å utføre søk på YouTube uten å forlate PowerPoint, klikker du bare på forstørrelsesglassikonet i høyre hjørne av søkefeltet.

Søk etter YouTube-videoer å plassere på lysbilder
Trinn 3. Velg ønsket video fra resultatene og plasser den i presentasjonen ved å klikke på "Sett inn" -knappen nederst til høyre i vinduet. Du kan flytte og endre størrelsen på videoen som du vil ha i lysbildet.

Merk den funnet videoen og ta den med i PowerPoint-presentasjoner
3. Fjern bakgrunnen til et bilde
Følgende funksjon lar deg fjerne bakgrunnen fra bilder og la kun forgrunnsobjektet utheves.

PowerPoint lar deg fjerne bakgrunnen fra bilder
Trinn 1. Når du har lagt til et bilde i lysbildet, går du til "Format" -delen og velger deretter alternativet "Fjern bakgrunn" øverst i venstre hjørne.

Fjern bakgrunnen fra bilder i PowerPoint
Trinn 2. Klikk på "Marker områder for å fjerne" -knappen og gjør strekk på bildet med markøren for å velge områdene som skal slettes - hele det lilla området vil bli fjernet.

Merk områdene som vil bli fjernet fra bildet
Trinn 3. Deretter klikker du på "Marker områder for å beholde" -knappen og gjentar prosessen, denne gangen velger du hva som vil være synlig på bildet. På slutten, velg "Hold endringer" til endringer.

Sjekk områdene på bildet som vil forbli synlig
4. Endre formatet på bildene
Du kan legge bildene i et hvilket som helst format: sirkel, stjerne, pil, ballonger, blant andre.
Trinn 1. Legg til et bilde i lysbildet, og gå til "Format" -fanen. Deretter klikker du på knappen under "Cut" -knappen og deretter på "Cut to Shape Shape." For å velge ønsket form, klikker du bare på ikonet.

Endre formatet på bilder i PowerPoint
5. Sett inn bilder rett fra skyen
Du kan også sette inn et bilde av OneDrive direkte i lysbildene.
Trinn 1. På "Sett inn" -fanen, velg alternativet "Online Images". I vinduet som åpnes, velg "Bla gjennom" ved siden av OneDrive. Merk at du må logge inn med en Microsoft-konto for å åpne OneDrive.

Legg lagrede bilder i OneDrive på PowerPoint-lysbildene
Trinn 2. Åpne ønsket mappe og velg bildet som skal inkluderes i lysbildet. Bekreft handlingen i "Sett inn" nederst til høyre i vinduet.

Velg bildet i skyen og legg det til lysbildet ditt
6. Sett inn klikkbare knapper for å kontrollere lysbildene
Du kan legge til knapper for å kontrollere lysbildene dine under presentasjoner. Du kan sette inn ikoner som kobler til første eller siste lysbilde, flytte lysbildet fremover eller bakover, eller åpne et nettsted eller en annen fil på datamaskinen.
Trinn 1. I kategorien "Sett inn", i hovedmenyen, velg "Forms" -alternativet. Velg et ikon fra "Handlingsknapper" -delen og sett det inn i lysbildet.

Legg til handlingsknapper i lysbildene dine
Trinn 2. Velg hvilken handling som knappen vil utføre når du klikker under presentasjonen. Bekreft innstillingen ved å trykke OK.

Velg handlingen som knappen vil utføre under lysbildefremvisning
Trinn 3. Du kan redigere stilen og fargene på knappen i formateringsmenyen.

Tilpass knappen i henhold til stilen til presentasjonen
7. Bruk lag, som i Photoshop
PowerPoint-valgpanelet viser individuelle objekter individuelt, i et format som ligner på Photoshop-lag. På denne måten kan du organisere arbeidsskjermen og redigere objektene separat.
Trinn 1. Fra hovedmenyen, gå til "Velg" i høyre hjørne av skjermen ved siden av pilikonet. Deretter går du til "Utvalgspanel ...". Alle objekter vil bli oppført til høyre for vinduet.

PowerPoint Selection Panel viser separate objekter individuelt, i et format som ligner på Photoshop-lag
Trinn 2. Velg øyeikonet ved siden av hvert objekt for å skjule det eller vise det på skjermen. Dette etterlater arbeidsrommet renere og mer organisert mens du redigerer de andre elementene i presentasjonen.

Øyeikon avslører eller gjemmer objekter i PowerPoint
Trinn 3. Klikk på pilene for å plassere elementet ett nivå over eller under de andre. Dette vil flytte objektet fremover eller bakover fra de andre ikonene på lysbildet.

Sett objektene i rekkefølge av dine preferanser
8. Lagre presentasjonen i PDF
Hvis du ikke vil lagre dokumentet som et lysbildefremvisning, kan du lagre det i PDF-format.
Trinn 1. Under "Fil" øverst til venstre, velg "Eksporter" fra venstre side menyen. Åpne deretter "Create PDF / XPS Document" -alternativet og klikk "Create PDF / XPS" -knappen for å lagre filen i PDF-format.

Lagre PowerPoint lysbildefremvisning i PDF-format
Ready. Dra nytte av disse nysgjerrige tipsene og gjør lysbildene dine enda mer utførlige.
Slik setter du inn video i Power Point 2007? Still spørsmålene dine i forumet.